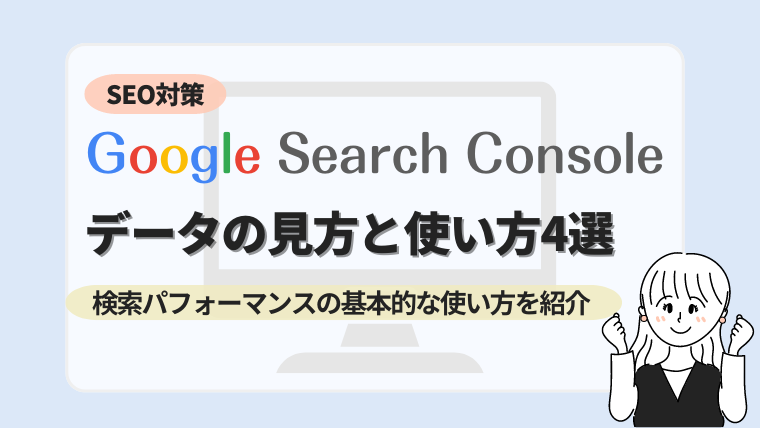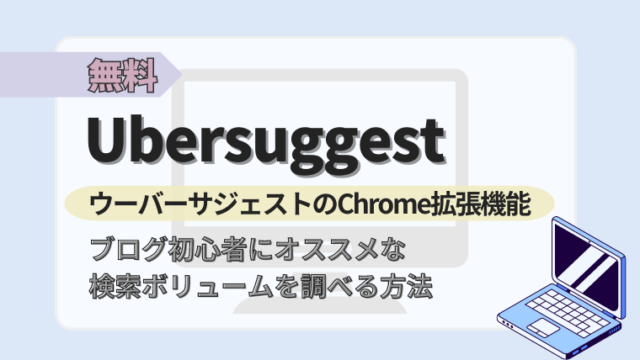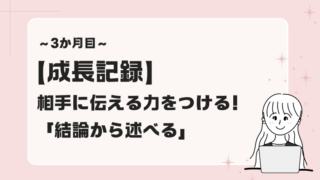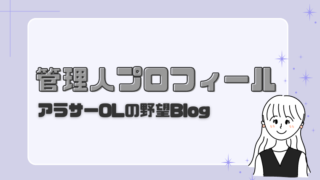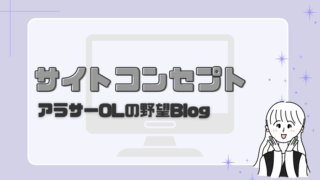こんにちは!さおりです!
Googleサーチコンソールに登録したものの、機能が多くてイマイチ使い方が掴めずに、ただただデータを眺めているあなた!
めっちゃ勿体ないです!!(笑)
Googleサーチコンソールは、SEO(検索エンジン最適化)対策を強化する際に必要なツール!
Webサイトを運営している人にとっては毎日確認するような充実した機能が揃っています!
今回は、初心者でも簡単に理解できるように、主に使う4つの使い方のコツを説明していきます!
Googleサーチコンソールの基本的な使い方を押さえて、今日から活用していきましょう!
- Googleサーチコンソールの基本的なデータの見方
- Googleサーチコンソールの実際の使い方
- Googleサーチコンソールのデータからわかること
Googleサーチコンソールとは?

Googleサーチコンソールとは、自分のWebサイトがGoogleで検索されたときに、どれくらいの掲載順位なのかというものを監視・管理・改善に役立つ無料の代表的な分析ツールです。
- ユーザーがどうのような検索キーワードでアクセスしてきたのか
- Googleの検索順位はどのくらいなのか
- 記事が検索エンジンに表示される状態(インデックス登録済)かどうか
- Webサイトのエラーや改善すべき箇所
- どんなサイトからリンクされているか(外部リンク・内部リンク)
- スマホでの見えやすさ
Googleサーチコンソールは、自身のWebサイトの現状を知り、サイトの改善につなげていくためのツールとして活用することができます!
Googleサーチコンソールのデータの見方と使い方4選
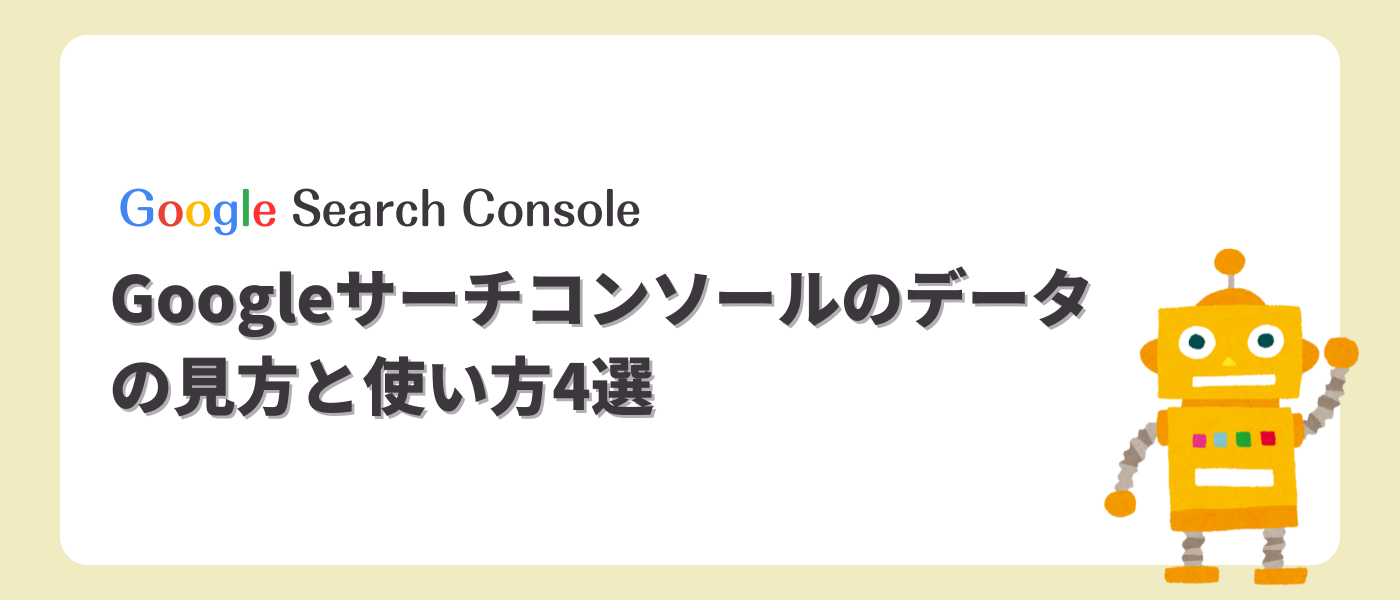
では、実際にGoogleサーチコンソールはどのように活用したらよいのか、Googleサーチコンソールのデータの見方と主な使い方を項目ごとに説明していきます!
- 検索パフォーマンス【サイトの検索順位、検索表示数、クリック数等を確認できる】
- ページ【インデックス登録・未登録状況を確認できる】
- URL検査【インデックス登録状況を確認し、インデックス登録リクエストを送信できる】
- リンク【外部・内部リンク状況を把握できる】
①検索パフォーマンス【サイトの検索順位、検索表示数、クリック数等を確認できる】
「検索パフォーマンス」でできることは、
- Google検索順位、Google検索表示された回数、クリックされた割合を把握できる
- ①のデータから新しい記事での改善、または既存記事の修正することができる
実際のGoogleサーチコンソールの「検索パフォーマンス」の画面です!
データの各項目の表している内容は以下の通りです。
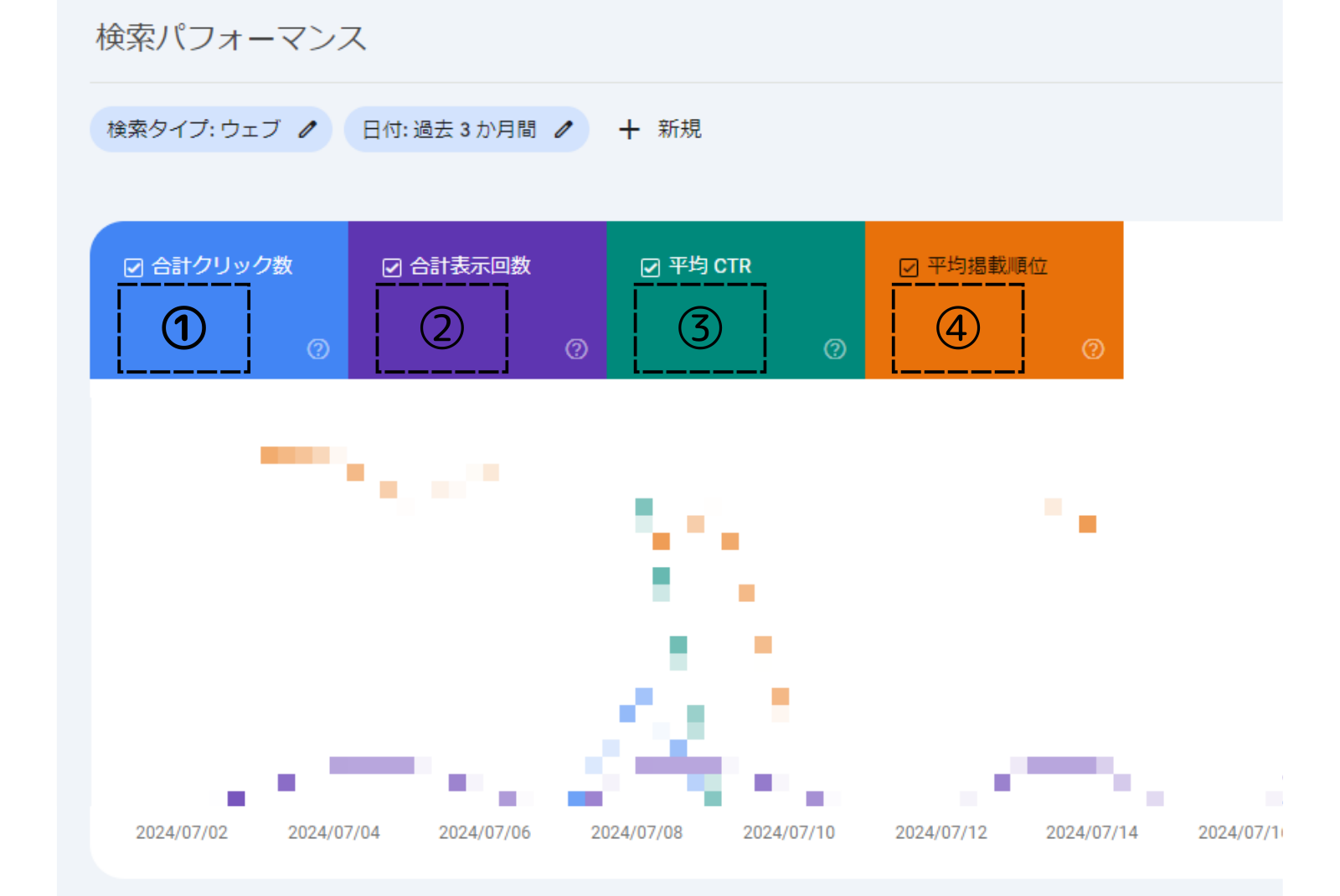
※引用:Googleサーチコンソール
| ①合計クリック数 | Google検索からWebサイトへクリックされた件数 |
| ②合計表示回数 | Google検索結果にWebサイトが何回表示されたのか(クリックはされていない) |
| ③平均CTR | 検索結果に表示されたうち、どのくらいの割合でクリックされたか |
| ④平均掲載順位 | Google検索結果の順位の平均 |
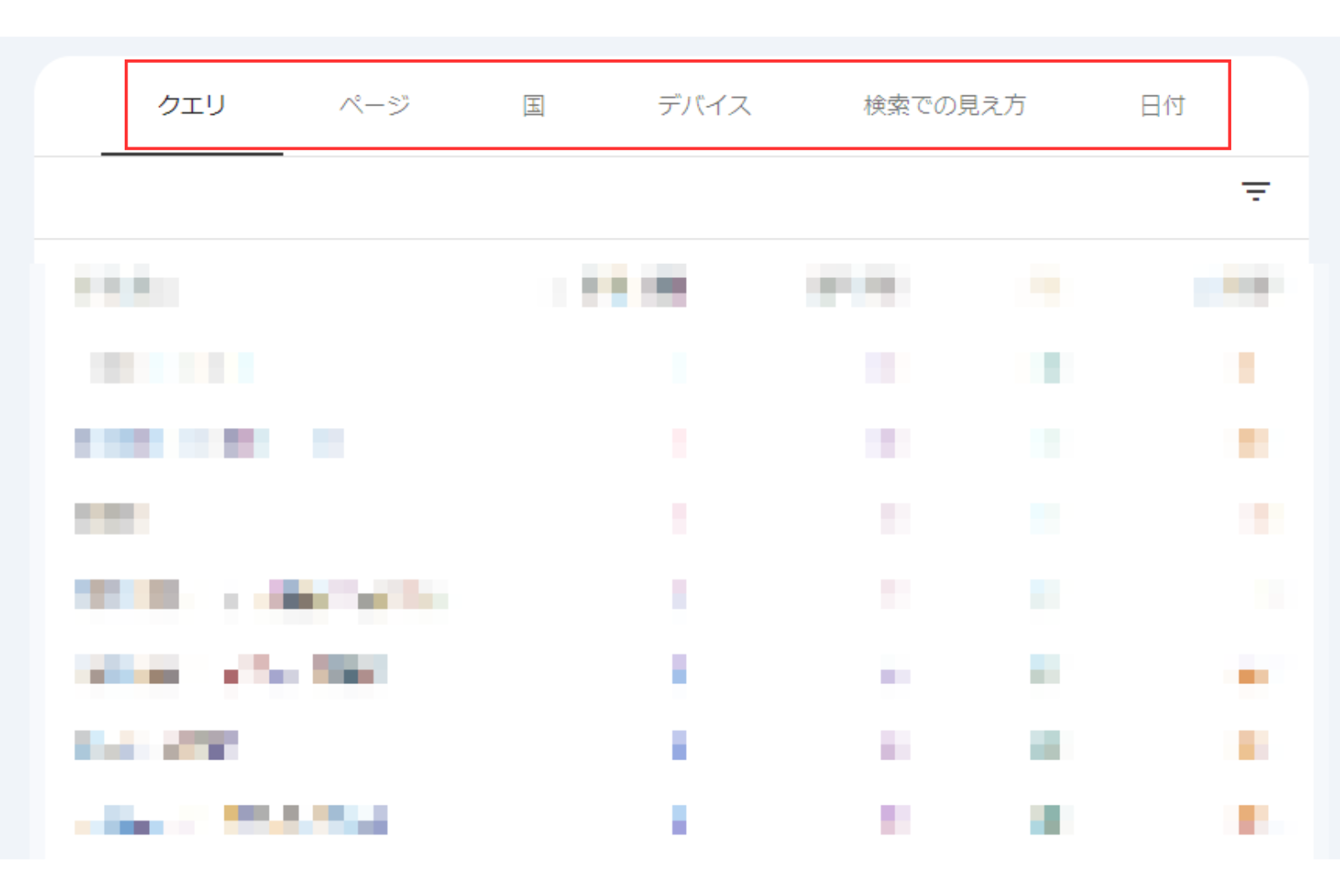
※引用:Googleサーチコンソール
| クエリ | 実際にユーザーから検索されているキーワードがわかる (どんなキーワードでサイトがクリックされたかわかる) |
| ページ | サイト内のページ毎にどんなクエリで検索されているのかわかる |
| 国 | どこの国からサイトへクリックがあったかがわかる |
| デバイス | PC・モバイル・タブレット:どのデバイスでサイトにアクセスがあったかわかる |
| 検索での見え方 | Webサイトのデータを特定の検索結果や機能別にグループ化できるフィルタ |
| 日付 | 日付別の①~④のデータ |
検索パフォーマンスから分析できるSEO対策
検索パフォーマンスからSEOを意識して分析できる部分は、
- ユーザーがどうのような検索キーワードでアクセスしてきたのか
- 平均掲載順位が高めなのに、平均CTRが低い場合の対策
①ユーザーがどうのような検索キーワードでアクセスしてきたのか
実際の検索キーワードを把握することができるため、自分の設定していた検索キーワードとの相違を確認することができます!
自分の発想になかった検索キーワードで検索表示されクリックされているということがわかるため、新しいページのタイトルや記事内容を改善することができます!
②平均掲載順位が高めなのに、平均CTRが低い場合の対策
検索順位は高いのに平均CTRが低いということは、タイトルやディスクリプションがクリックしたくなるようなものでなく、魅力的でないためにクリックされていない可能性があります!
これも新しいページの記事タイトルをクリックしたくなるような惹かれるタイトルに改善していくことができます。
②ページ【インデックス登録・未登録状況を確認できる】
「ページ」は、インデックスの登録状況(インデックス未登録・登録済み)を確認することができます!
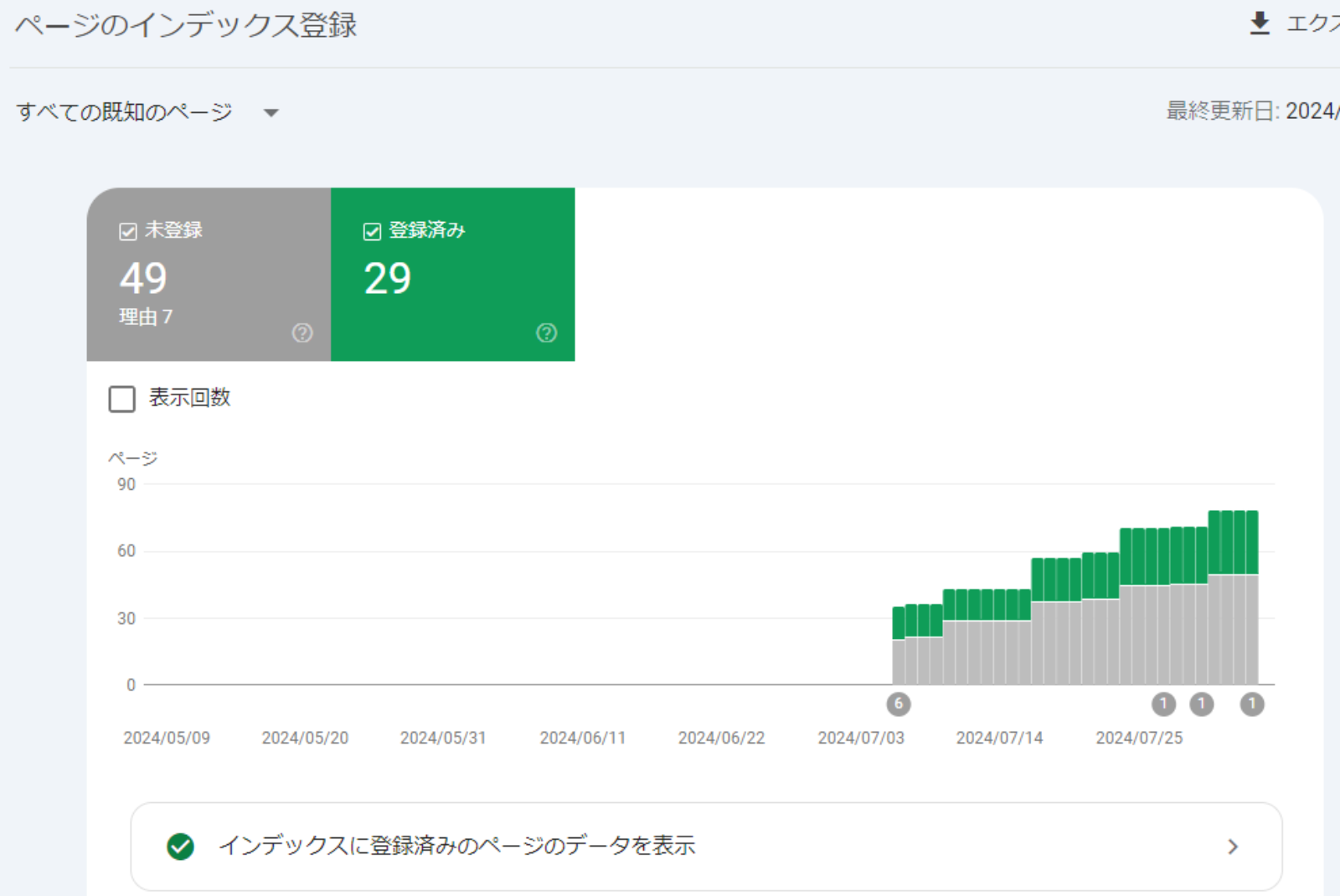
「ページがインデックスに登録されなかった理由」として、インデックス未登録のURLを確認することができます!
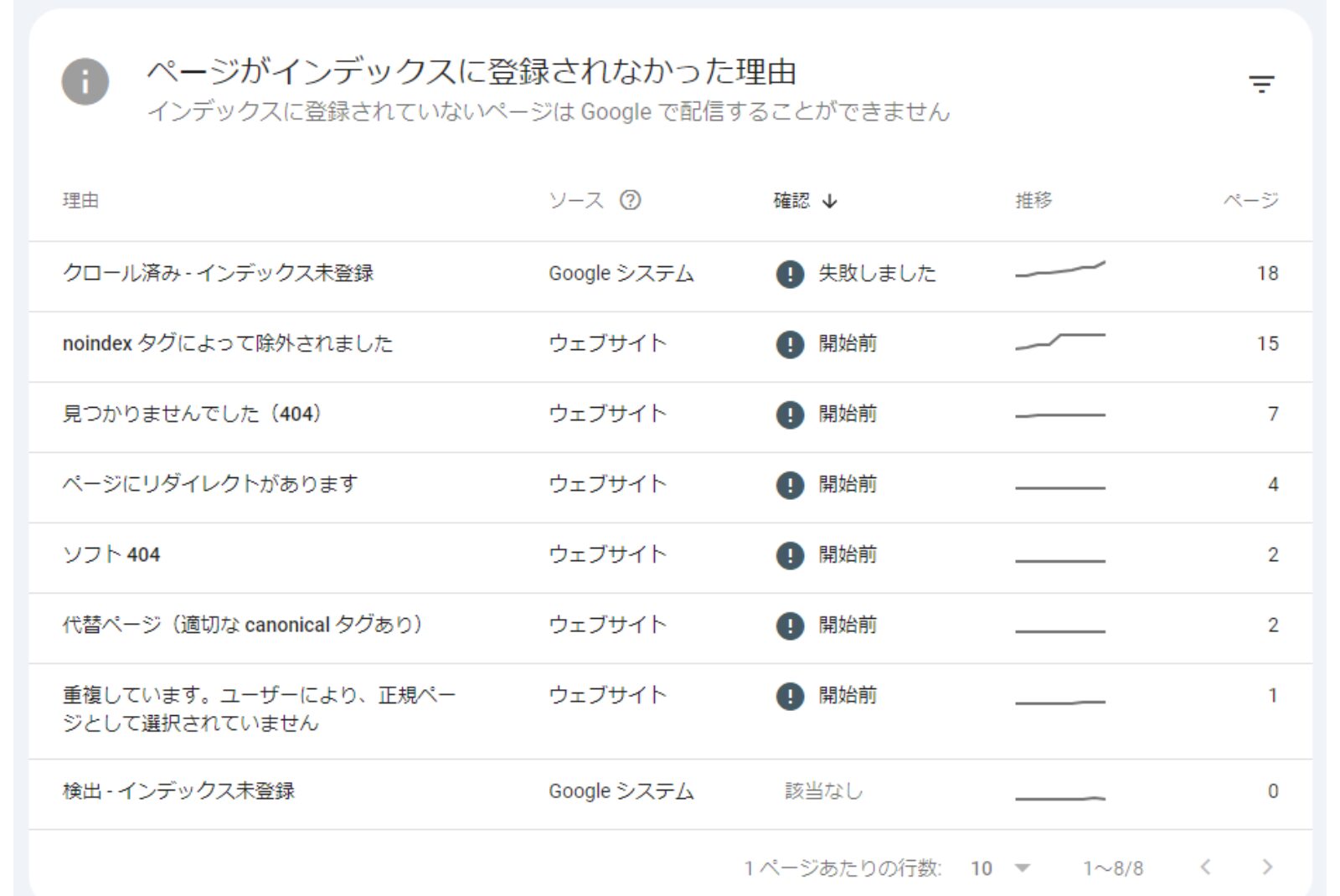
それぞれの項目をクリックすると、該当URLが表示されます。
インデックス登録されているページよりも、未登録のページの方が量が多くて大丈夫なの?!
インデックス未登録として表示されてくるものは、アクションが必要なURLと、対応不要なURLがあるので、未登録のページの量が多くても焦らないで大丈夫!
- 検索エンジンに表示させたいURLがエラー対象となっているか
とくに「検出ーインデックス未登録」、「クロール済ーインデックス未登録」に関しては、各項目に検索エンジンに表示させたいページがあるかどうかチェックしましょう!
検出 – インデックス未登録…URLが発見されているが、クロールされていない状態
クロール済み – インデックス未登録…URLが発見され、クロールされている状態
該当ページがある場合は、対策するためにアクションが必要になる場合があります!
「検出ーインデックス未登録」の詳細は下記記事を参考にしてください!
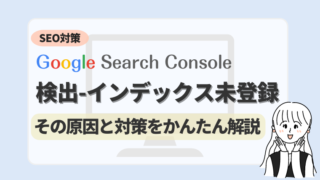
「クロール済み – インデックス未登録」の詳細は下記記事を参考にしてください!
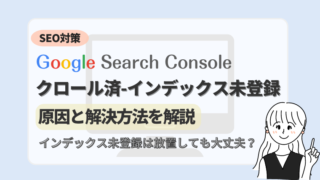
プロフィール記事に関する「リダイレクトエラー」の詳細は下記記事を参考にしてください!

③URL検査【インデックス登録状況を確認し、インデックス登録リクエストを送信できる】
「URL検査」は、「URL検査」または画面上部の「検索窓」にて、インデックス登録されているかどうか確認することができます!
インデックス登録されるとは?…自分のWebサイトのページがGoogleに登録され、認識されているということです!
このインデックスが登録されていることで、Google検索エンジンに表示されます。
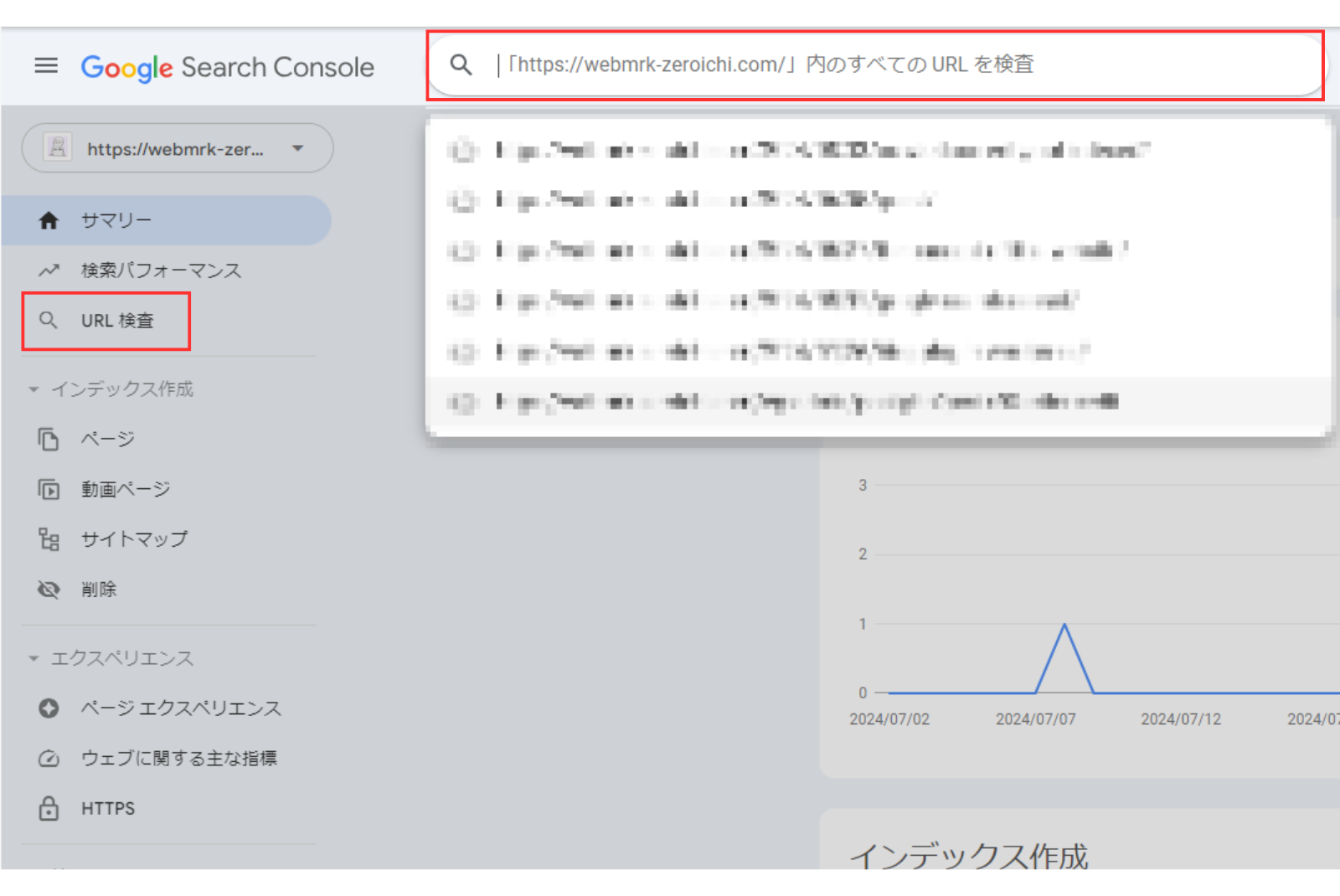
検索にかけたいURLを入力すると、インデックスに登録済み、または未登録がわかります。
もし、未登録の場合は、「インデックス登録リクエスト」を送信することができます!
WebサイトのページをGoogleに認識してもらうときに「インデックス登録リクエスト」を送信することで、インデックス登録されるスピードがアップする可能性が高まります!
【10秒でできる】インデックス登録をリクエストの送信方法
①URL検査にて、Googleに登録されていないという表示になりましたら、赤枠にある「インデックス登録をリクエスト」をクリック
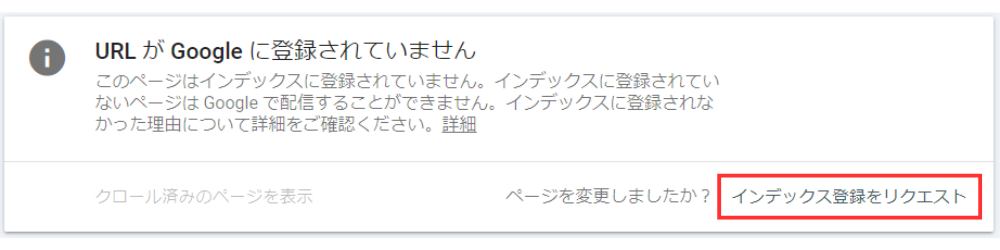
※引用:Googleサーチコンソール
②無事にインデックス登録のリクエストが送信されると、下記の表示「インデックス登録をリクエスト済」が出てきますので、これでリクエスト完了!
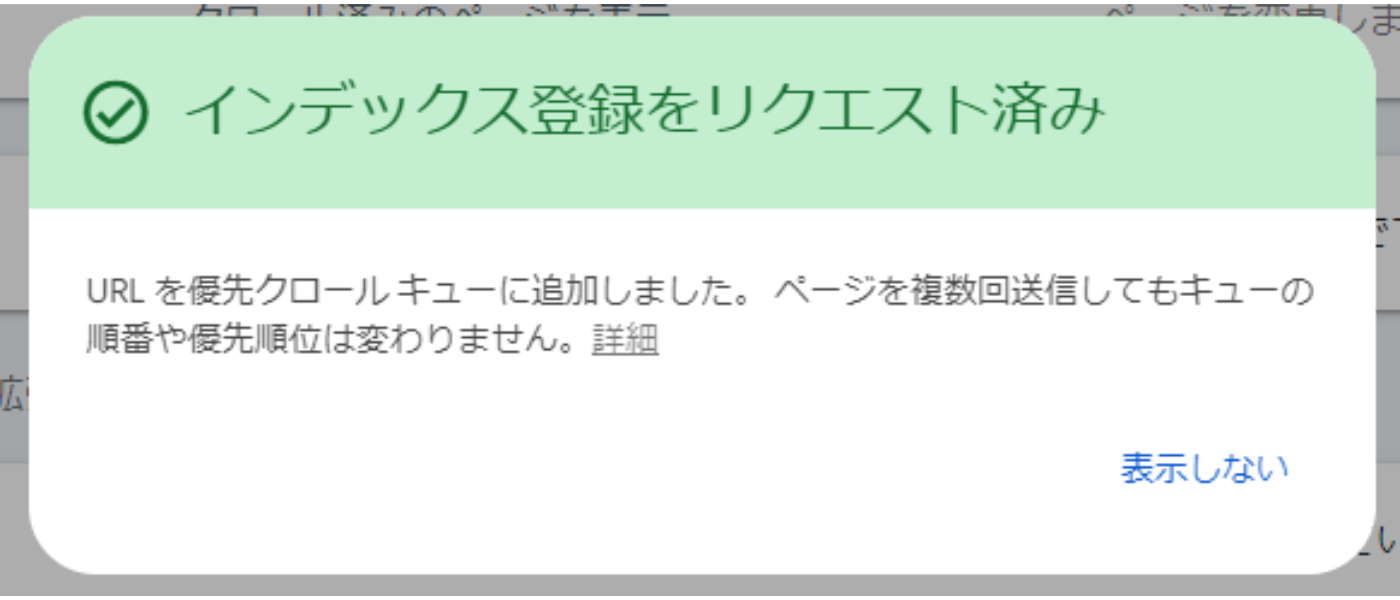
※引用:Googleサーチコンソール
インデックス登録されているかどうか時間が経ったら確認してみましょう!
インデックス登録の速さは一貫性はないですので、気長に待ちましょう!
④リンク【外部・内部リンク状況を把握できる】
「リンク」では、「外部リンク」や「内部リンク」に関する情報も確認することができます。
「リンク」でわかることは、
- どんなサイトからどのような文言で被リンクされているのか
- 自分のWebサイトのどのページがどのくらいリンクされているのか
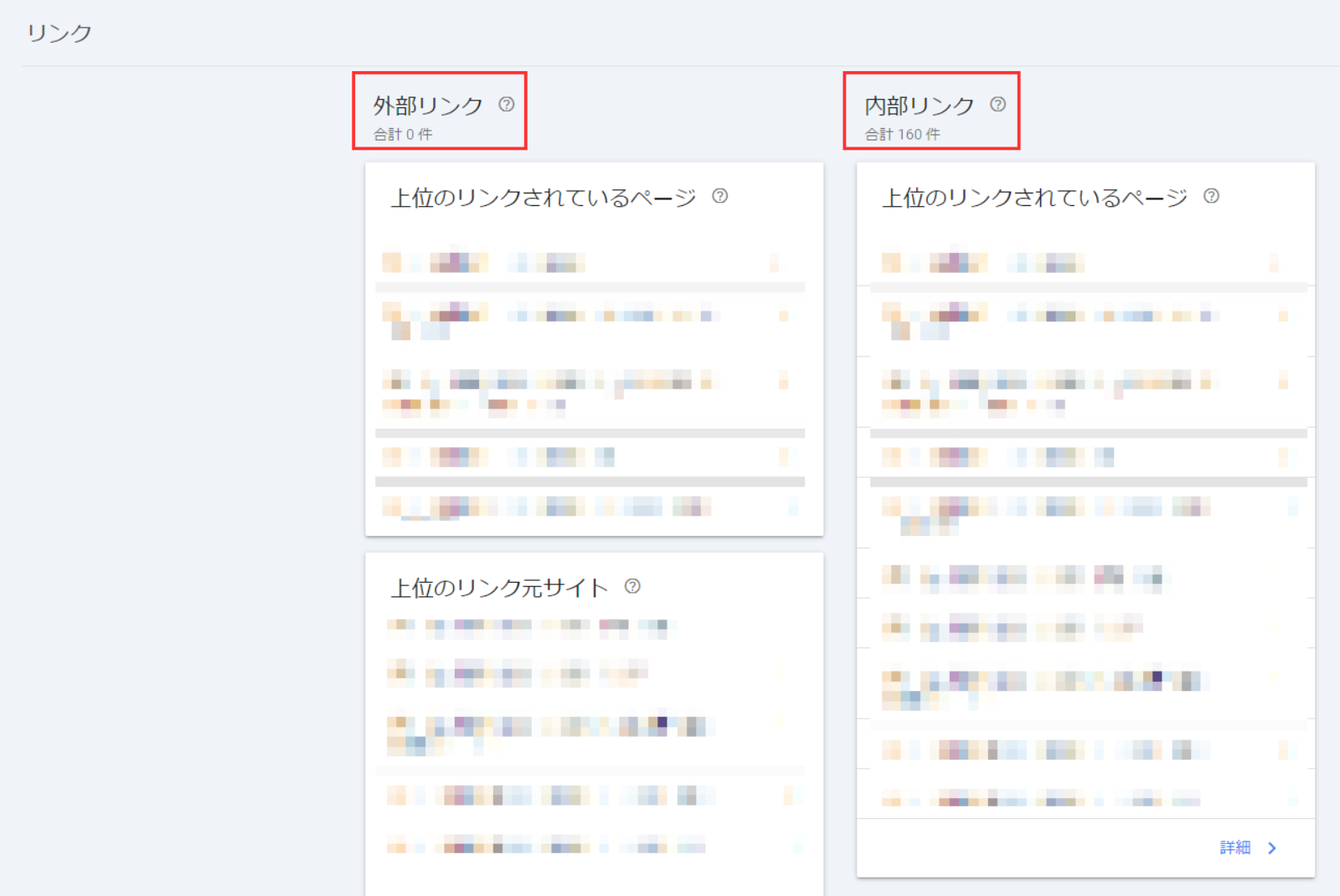
※引用:Googleサーチコンソール
リンクから分析できるSEO対策
被リンク(外部リンク)は、SEO対策として直接的に効果のある指標となります。
理由としては、自分のWebサイト/ページが参照としてリンクされるということは、Googleにそれほど良質なページとして高く評価されるからです!
被リンクの数が増えるとその分他のページにも評価が行きわたっていき、Webサイトが評価も高く認識され、結果として上位表示されやすくなるのです!
被リンクを得るためには、ユーザーにとって良質で有益な情報を提供するコンテンツを作成する必要があります!
【1番使う】「検索パフォーマンス」の実際の活用方法

①キーワード毎のパフォーマンスを分析
「ワードプレス 最短」というキーワードに対しての表の見方をみてみましょう!
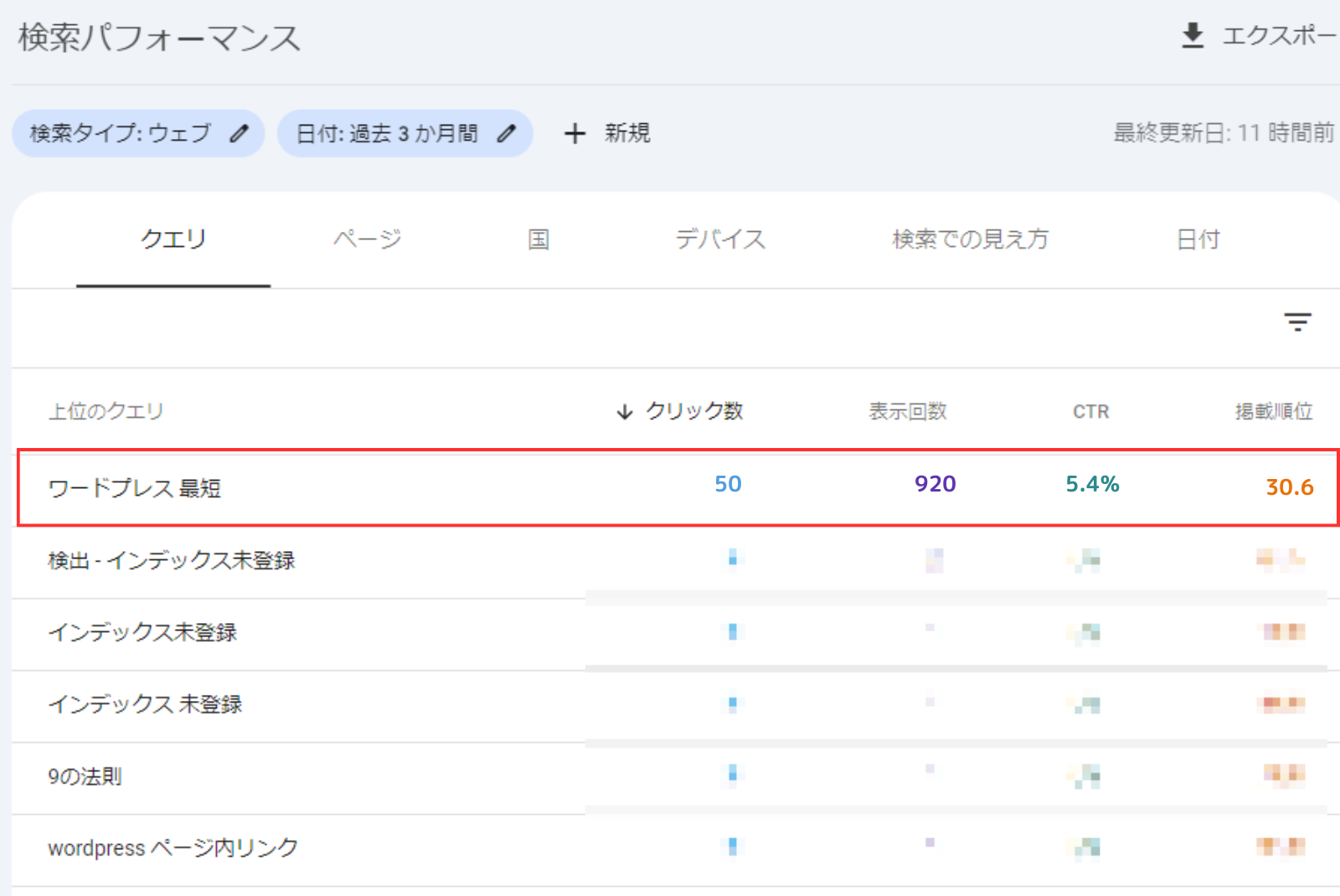
※引用:Googleサーチコンソール
| クリック数 | 「ワードプレス 最短」で検索エンジンに表示されるページが、検索表示された画面上で50回クリックされている |
| 表示回数 | 「ワードプレス 最短」で検索エンジンに表示されるページが、検索表示された画面上で920回表示されている(クリックされているかは関係ない) |
| CTR | 「ワードプレス 最短」で検索エンジンに表示されるページのクリック率が平均5.4% |
| 掲載順位 | 「ワードプレス 最短」で検索エンジンに表示されるページが、平均30.6位に表示されている |
②指定したキーワードや記事URLでの検索パフォーマンス
指定したキーワードや記事のURL毎の検索パフォーマンスを出すことができます!
赤枠の「+新規」をクリックして検索したいキーワード/記事のURLを入力しましょう!

※引用:Googleサーチコンソール
4つの項目が出てきますが、主に使うのは「検索キーワード」、「ページ」になります!
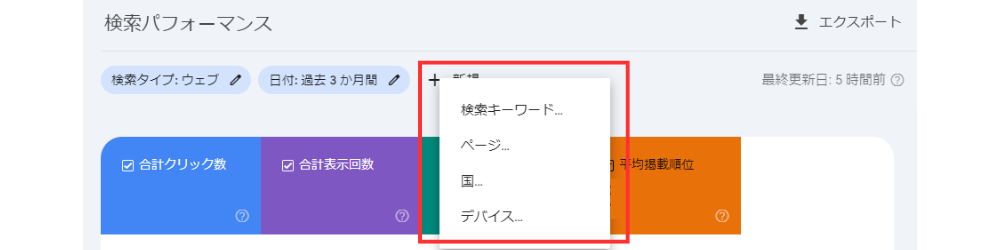
※引用:Googleサーチコンソール
- 「検索キーワード」…キーワードで検索
- 「ページ」…該当URLで検索
① 検索キーワード「ワードプレス」で検索した場合、
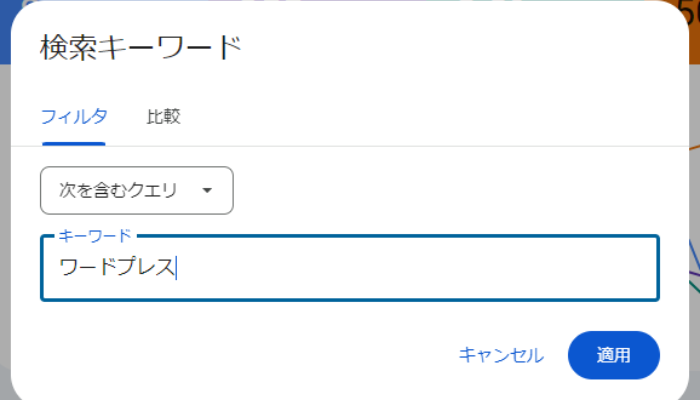
※引用:Googleサーチコンソール
どんなクエリ(実際の検索キーワード)で
- どれくらいのクリック数があったか、クリック率
- 検索エンジンに何回表示されたか
- そのキーワードでの平均掲載順位 をそれぞれ確認することができます!

※引用:Googleサーチコンソール
② 記事URLで検索した場合、
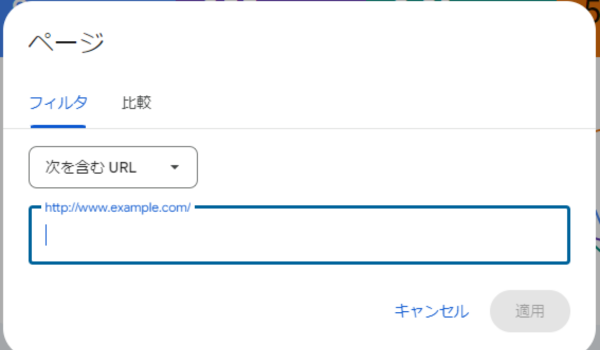
※引用:Googleサーチコンソール
どんなクエリ(実際の検索キーワード)で、該当URLが検索エンジンに表示/クリックされているかということが確認できます!
各クエリに対して、
- どれくらいのクリック数があったか、クリック率
- 検索エンジンに何回表示されたか
- そのキーワードでの平均掲載順位 をそれぞれ確認することができます!
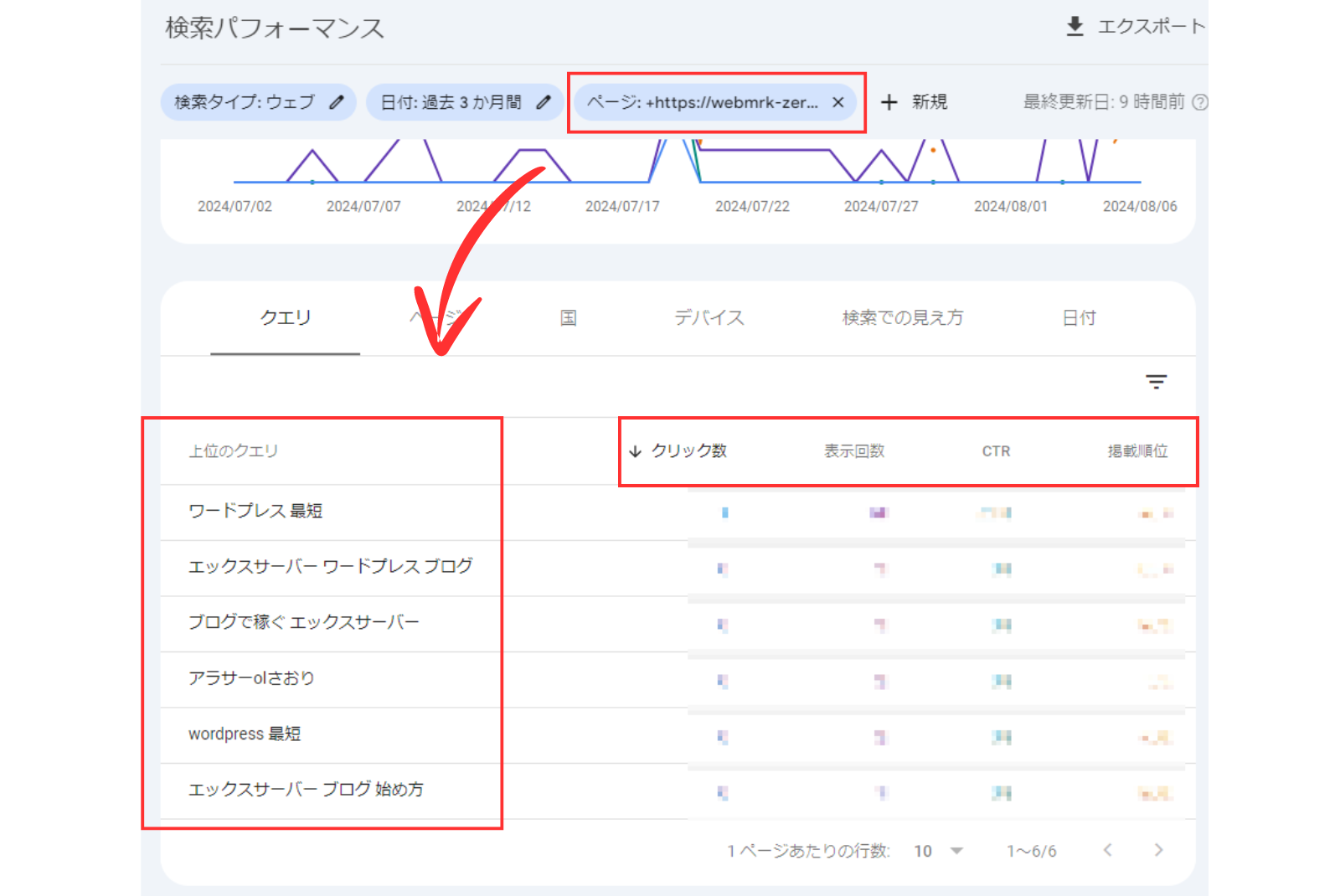
※引用:Googleサーチコンソール
まとめ【項目:検索パフォーマンスは毎日確認!】
- 検索パフォーマンス【サイトの検索順位、検索表示数、クリック数等を確認できる】
- ページ【インデックス登録・未登録状況を確認できる】
- URL検査【インデックス登録状況を確認し、インデックス登録リクエストを送信できる】
- リンク【外部・内部リンク状況を把握できる】
SEO対策としてWebサイトを分析する際に必要なツールがGoogleサーチコンソールです!
検索パフォーマンスは日々変化しますので、新しいページのタイトルや記事内容を改善するなど、分析結果を反映させましょう!
Googleサーチコンソール登録後に必ずやっておきたいことについてまとめた記事もご参照ください!
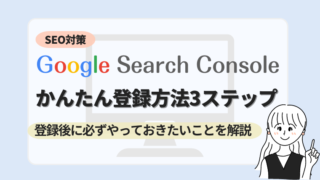
最後まで読んでいただきありがとうございました!