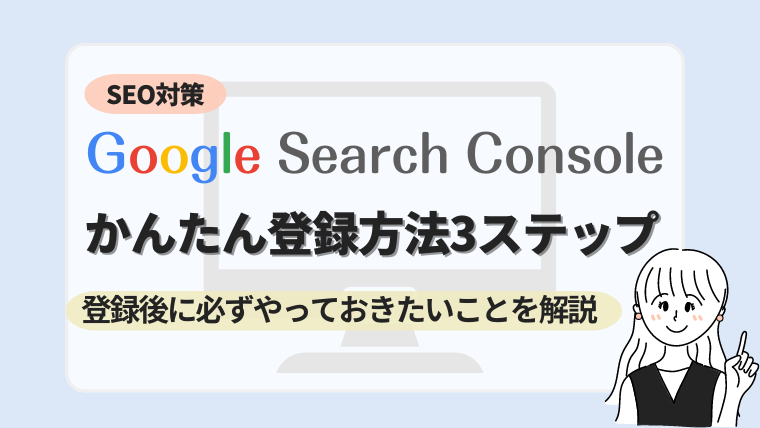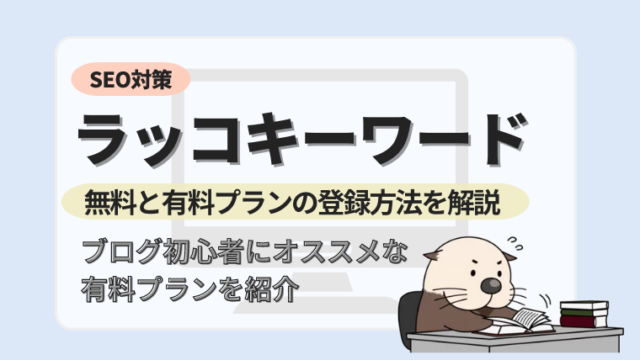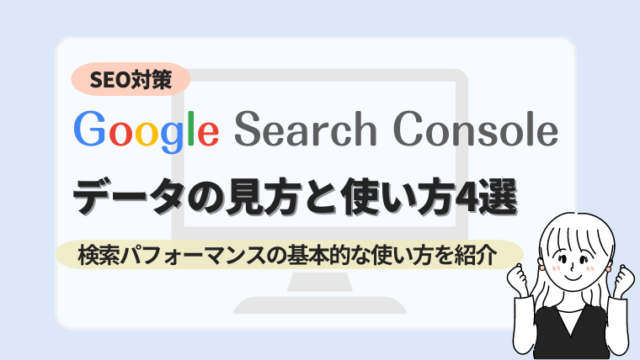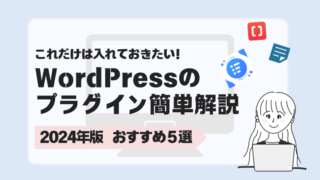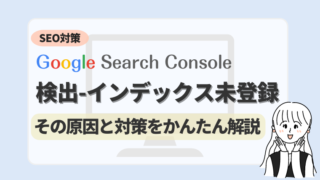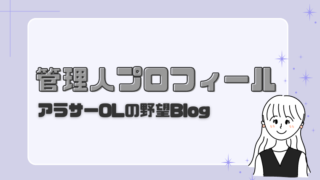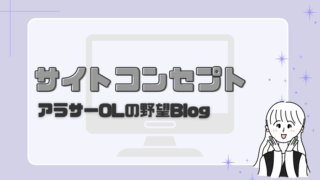こんにちは!さおりです!
- Googleサーチコンソールの登録方法が分からない
- Googleサーチコンソールってそもそもなに?
- Googleサーチコンソールで何ができるのか知りたい!
今回は、Googleサーチコンソール(Google Search Console)の登録方法(簡単3ステップ)と、基本の使い方を簡単に解説していきます!
Googleサーチコンソール登録は、SEO対策のはじめの一歩!
サーチコンソールを使ってWebサイトの現状を知ることができ、問題や改善点なども把握することができるため、SEO対策において必須のツールです!
Webサイトを運用していてSEO対策をしている人の中で、Googleサーチコンソールに登録していない人は居ないでしょう!
サクッと登録していきましょう!
WordPressテーマ「JIN」に対応した設定方法となっています!
Googleサーチコンソールの登録方法のみ知りたいという方はこちらをクリック!
- Googleサーチコンソールの登録方法【JIN対応】
- Googleサーチコンソールでできること
- Googleサーチコンソールで初めにおさえておきたい基本の使い方
Googleサーチコンソールとは?
Googleサーチコンソールとは、自分のWebサイトがGoogleで検索されたときに、どれくらいの掲載順位なのかというものを監視・管理・改善に役立つ無料の代表的な分析ツールです。
- ユーザーがどうのような検索キーワードでアクセスしてきたのか
- Googleの検索順位はどのくらいなのか
- 記事が検索エンジンに表示される状態(インデックス登録済)かどうか
- Webサイトのエラーや改善すべき箇所
- どんなサイトからリンクされているか(外部リンク・内部リンク)
- スマホでの見えやすさ
【これだけは理解しよう】Googleサーチコンソール導入が重要な理由は2つ
- Webサイトの現状を把握するため
- インデックス登録リクエストでクローラーにサイトを教えるため
Webサイトの現状を把握するため
Googleサーチコンソールは、自分のWebサイトの今のパフォーマンス状況を確認するために有効なツールです!
ユーザーがどのような検索キーワードでアクセスしてきたか、検索して表示された後にどのくらいクリックされているのかなどの現状を把握し分析できるため、新しいコンテンツを作る際には記事のタイトルやコンテンツを改善することができます。
また、エラーのある個所が分かるため、サイト内に問題点があれば改善できます!
問題点が分かることで、改善することができるため、Googleサーチコンソールを有効活用してSEO対策に活かしましょう!
インデックス登録リクエストでクローラーにサイトを教えるため
Googleには、クローラー(「Google bot」)という検索表示の順位を決めるためにWebサイトを巡回している*Botがあります!
*一定の処理を行うようにプログラミングされたアプリケーション
そのクローラーは、世界中のWebサイトを巡回して、日々新しいページを発見しインデックス(記事を認識する)に登録するという作業をしています!
そう、このクローラーに自分の書いた記事を認識されないと、その記事はGoogleの検索エンジンに一生表示されません…
そこで、このGoogleサーチコンソールに登録して、インデックスしてもらえるようにするのです!
Googleサーチコンソールの登録方法-3ステップ–

Googleサーチコンソールの登録は、Googleのアカウントを持っていれば簡単に作成することができます!
もしアカウントを持っていない方は、まずはじめにGoogleのアカウント登録を済ませましょう!
Googleサーチコンソールの大まかな登録の3ステップは下記の通りです!
- GoogleサーチコンソールからGoogleアカウントにログイン
- 自身のWebサイトをGoogleサーチコンソールに登録する
- 所有権の確認を完了させる
簡単な3ステップですので、実際に本記事を見ながら、Googleサーチコンソールの登録方法を進めてみましょう!
ステップ1:「今すぐ開始」をクリックし、Googleアカウントにログイン
Googleサーチコンソール公式ホームページにアクセスし、「今すぐ開始」をクリック!
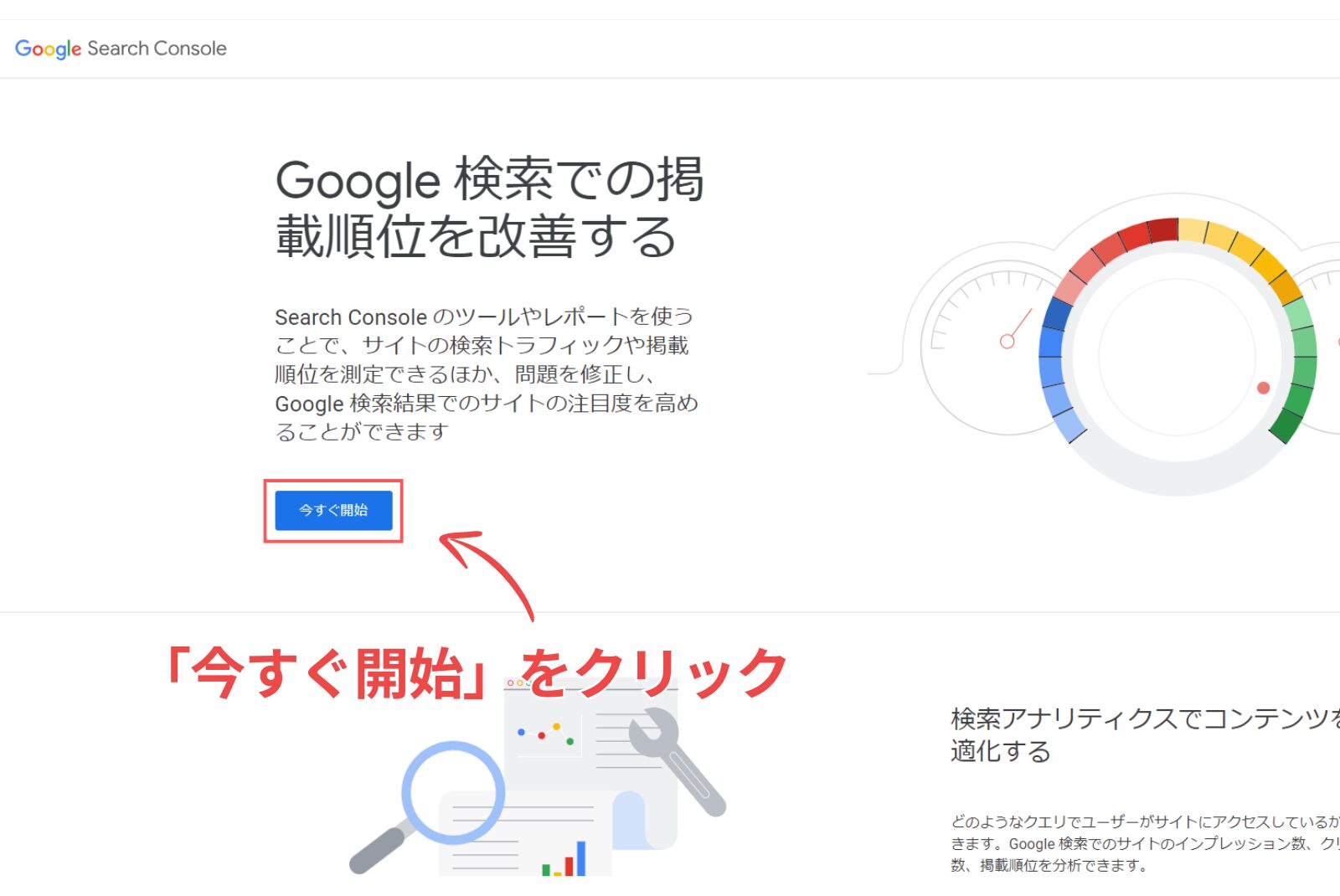
※引用:Googleサーチコンソール
Googleアカウントにログインの画面が出ますので、ログインしてください。
ステップ2:WebサイトをGoogleサーチコンソールに登録する
GoogleサーチコンソールにWebサイトを登録する方法として、プロパティタイプは「URLプレフィックス」を選択!
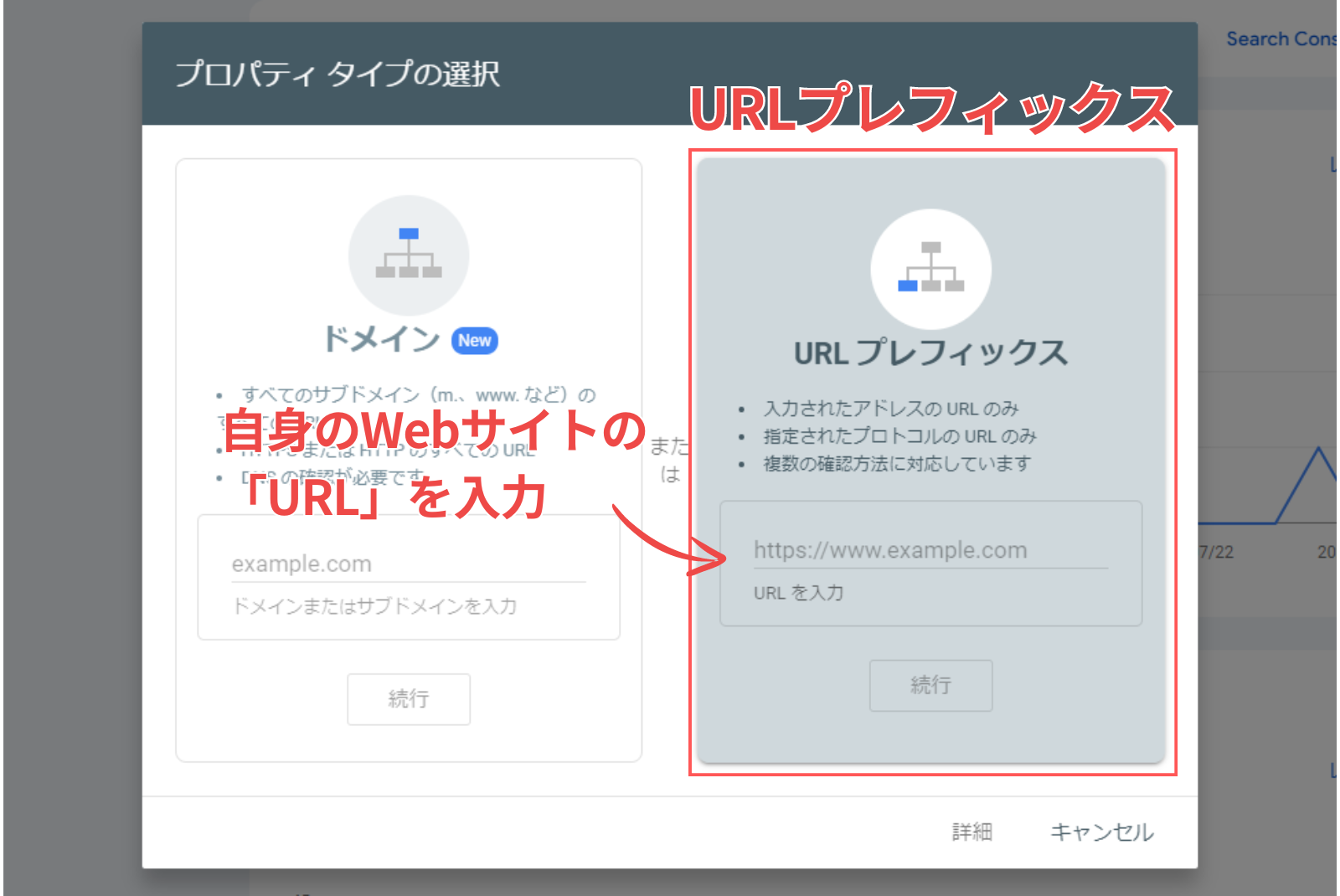
※引用:Googleサーチコンソール
ご自身のWebサイトのURLを「URLプレフィックス」へ入力してください!
ステップ3:所有権の確認としてHTMLタグの設定をする
URLを入力した後に、「所有権の確認」というポップが出てきます!
そのWebサイト本当にあなたのですか?っていう承認みたいなものです。
HTMLタグの設定が一番簡単にできますので、HTMLタグの設定をしていきます!
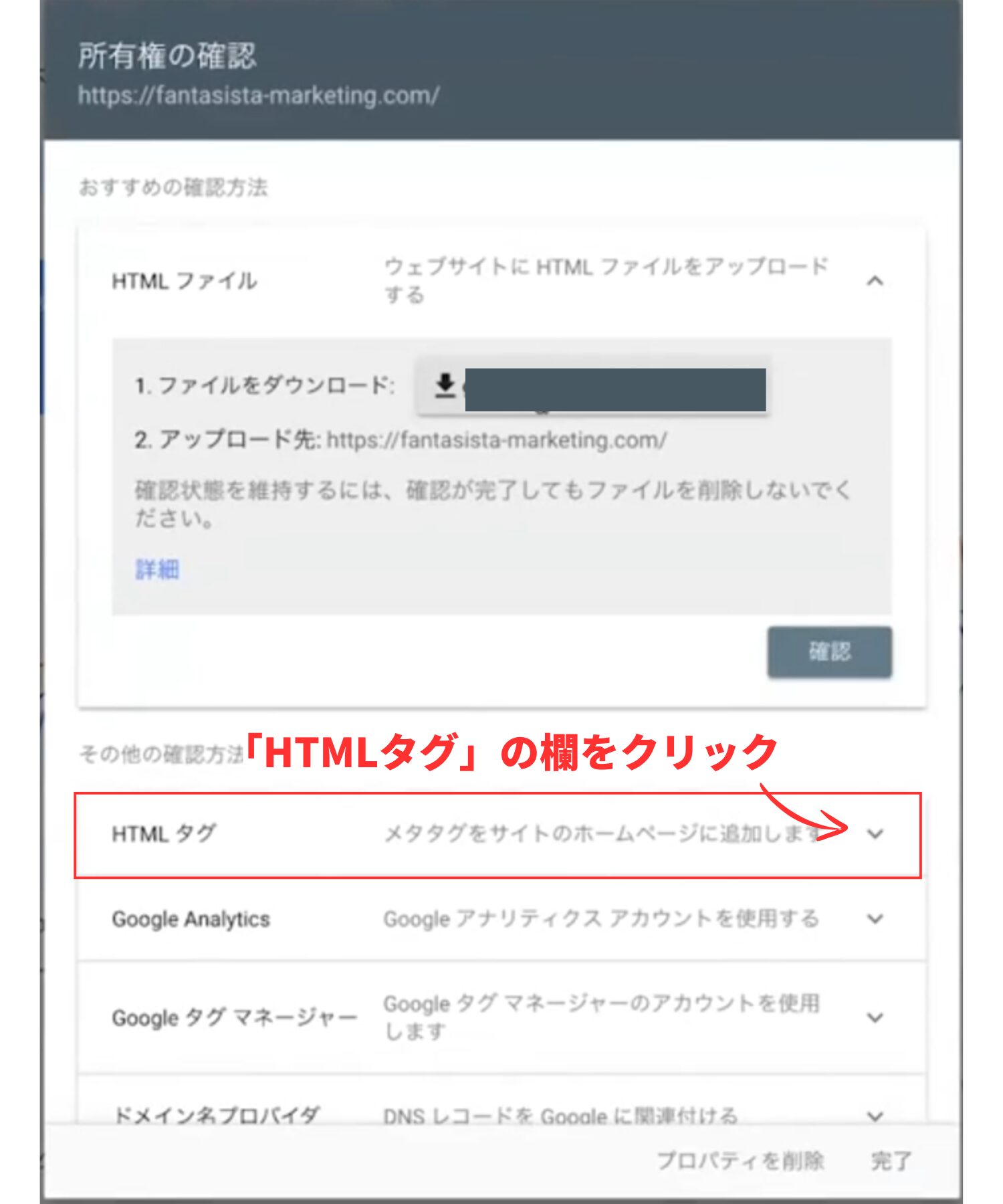
※引用:Googleサーチコンソール
下記のメタタグをコピーしましょう!
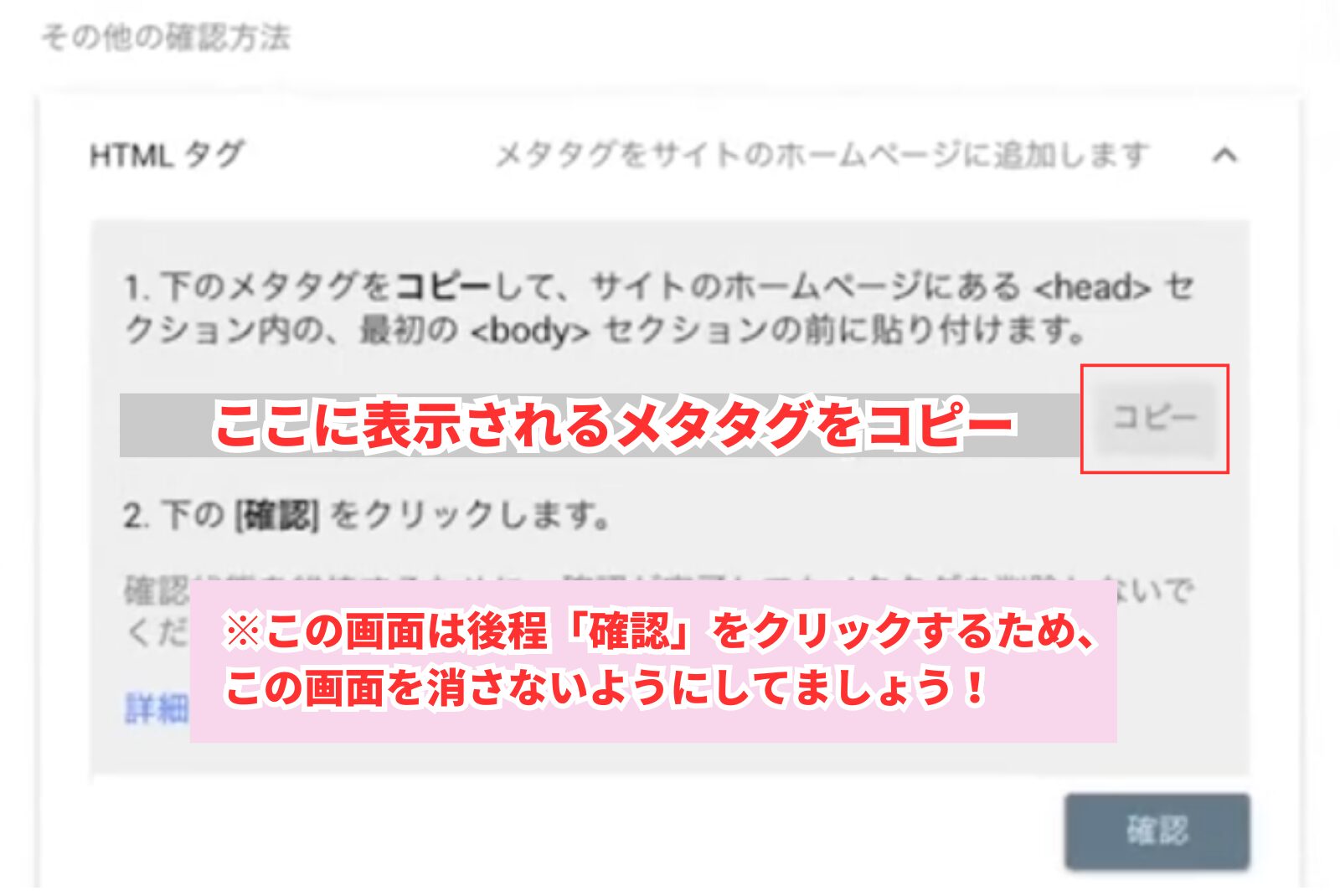
※引用:Googleサーチコンソール
WordPress編集画面に戻って、「HTMLタグ設定」から【head内】に先ほどコピーしておいたタグを入力してください!
その後に「変更を保存」を忘れずに!
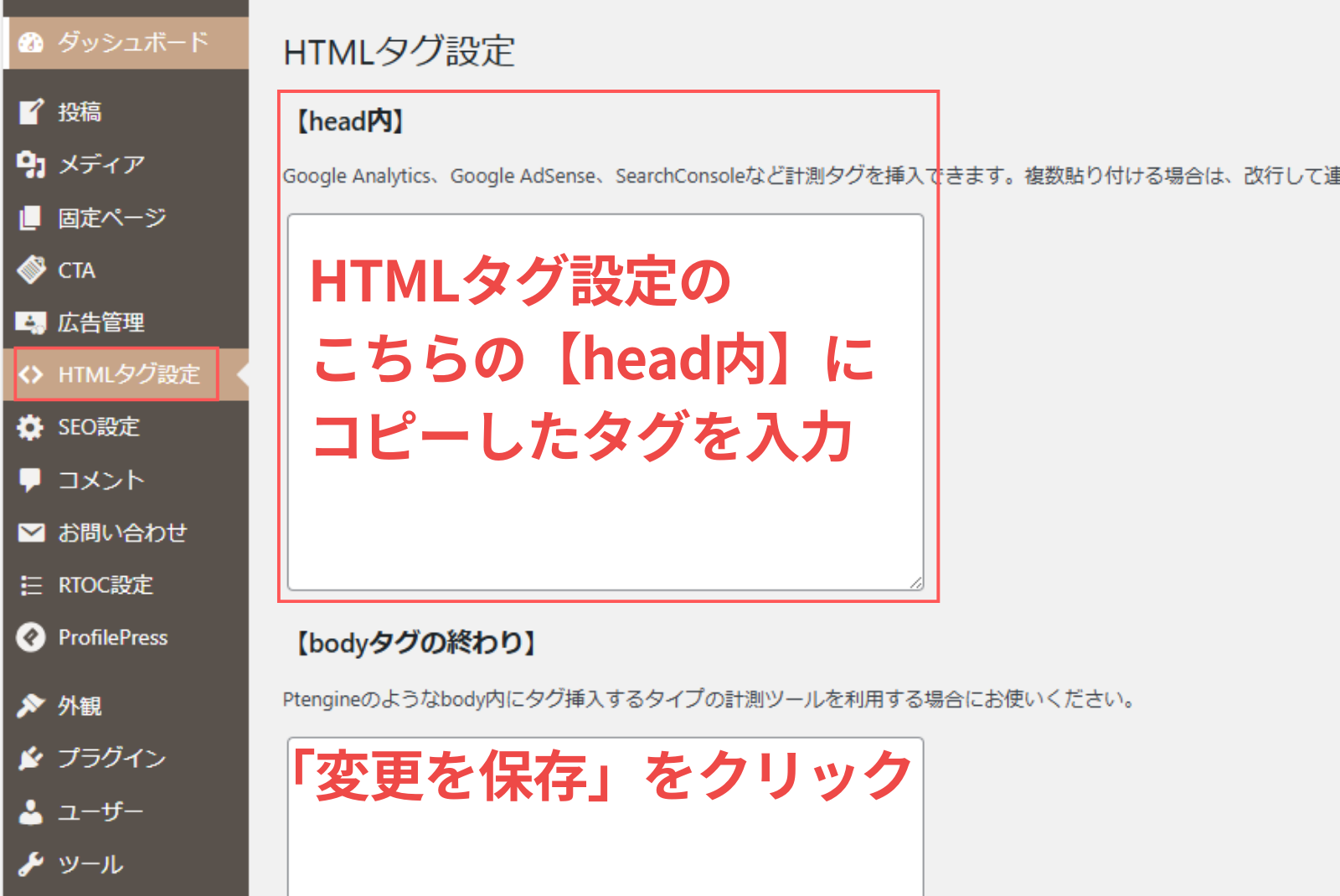
※引用:WordPress
Googleサーチコンソールに戻り、先ほど消さずに残していた「所有権の確認」のポップにある「確認」をクリック!
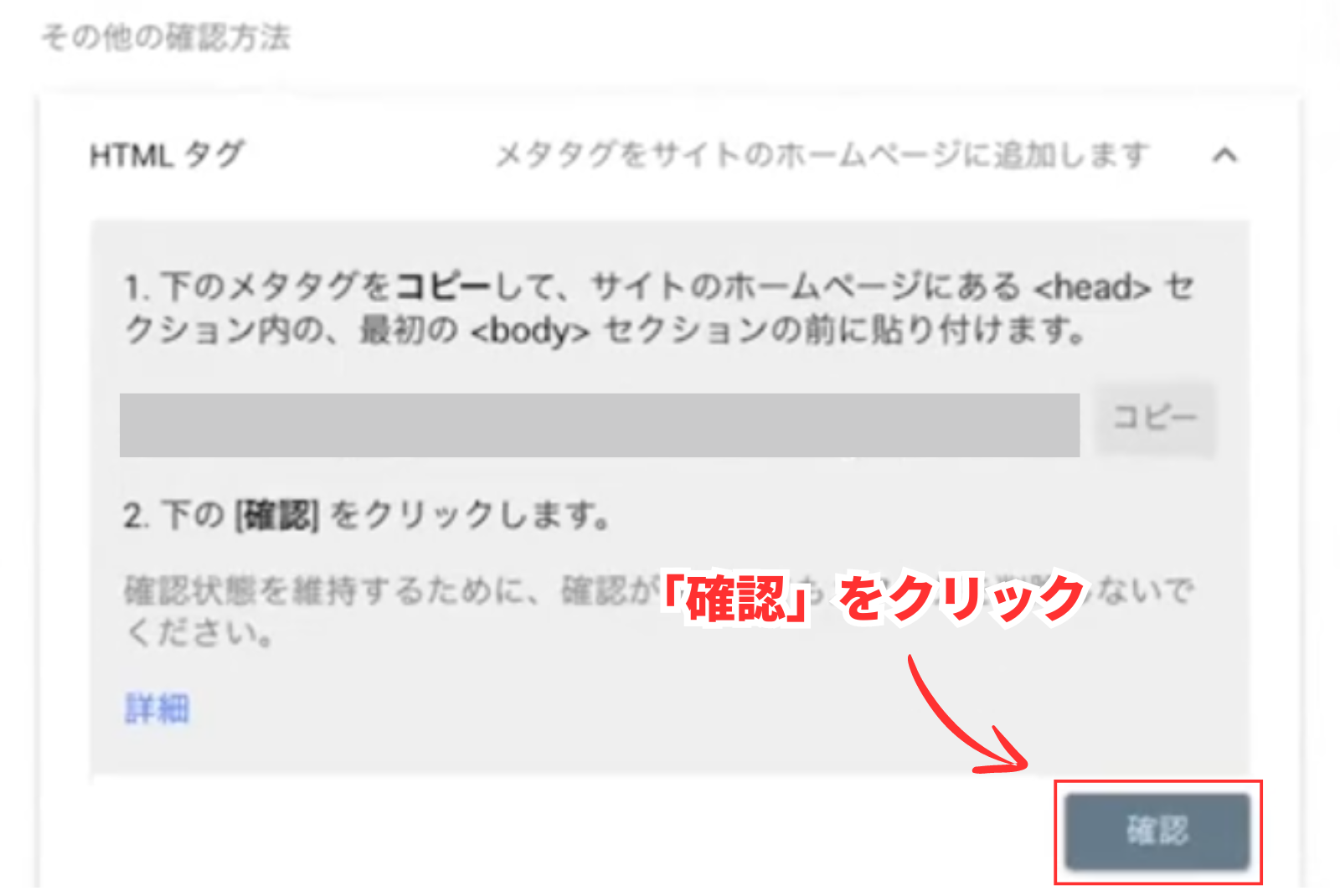
※引用:Googleサーチコンソール
下記の「所有権を自動確認しました」というポップが出てきたら完了です!
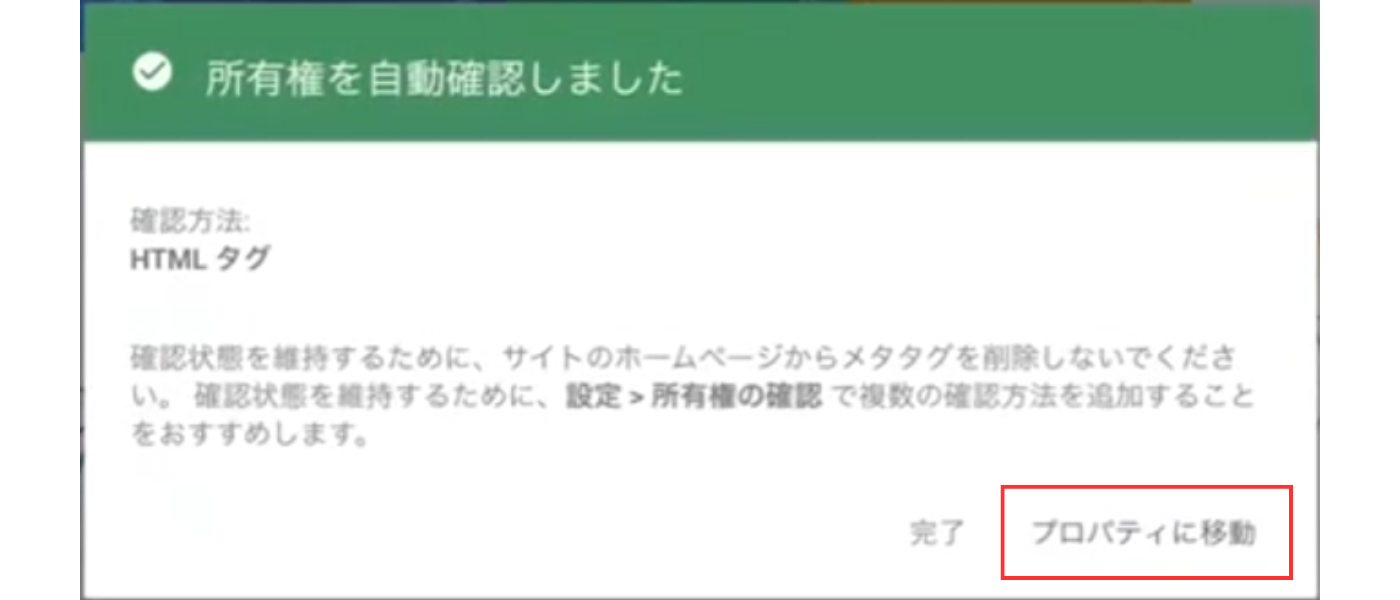
※引用:Googleサーチコンソール
「プロパティに移動」をクリックするとGoogleサーチコンソールのホーム画面に戻ります!
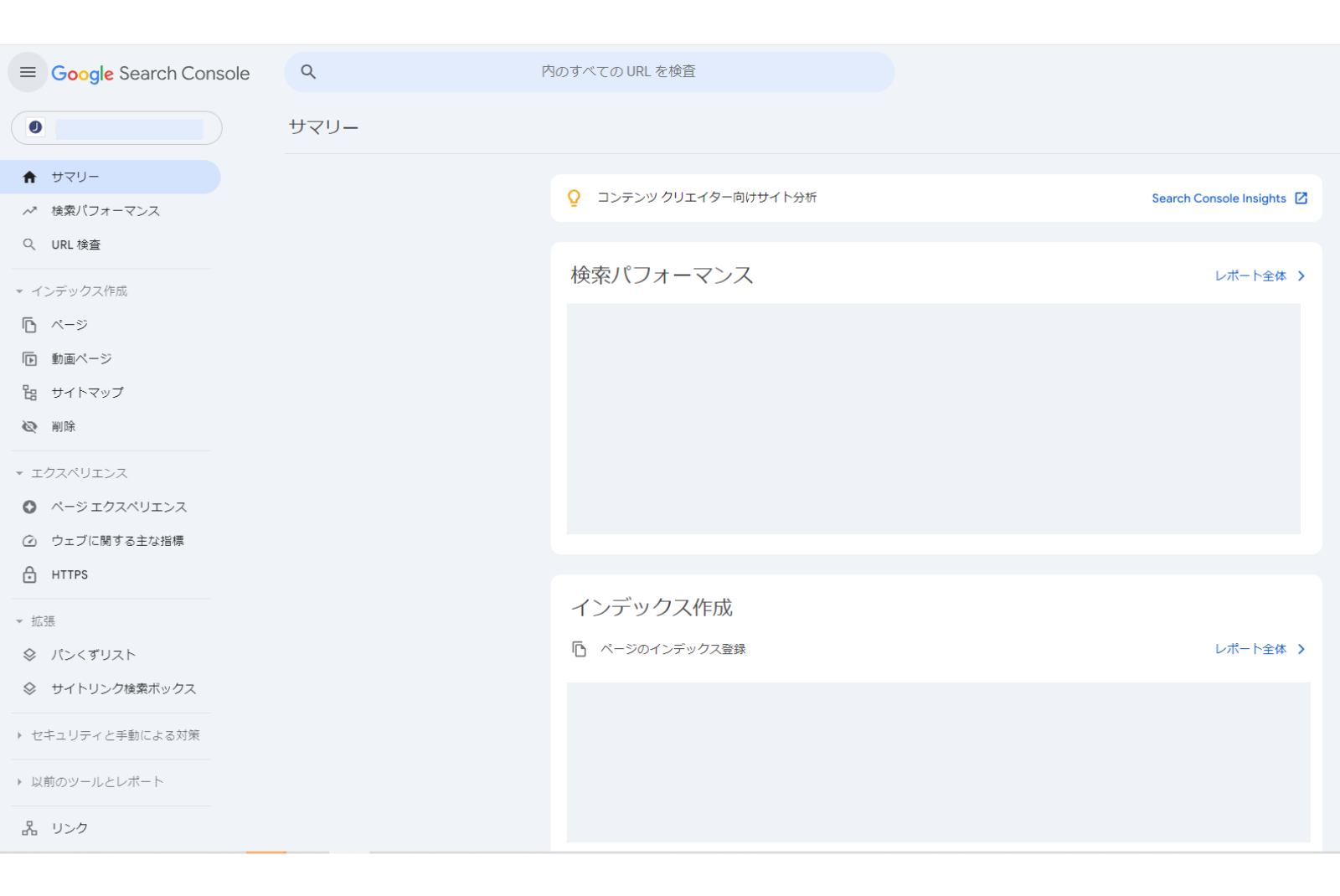
※引用:Googleサーチコンソール
登録後すぐは、データを処理中のため表示されませんが、数時間~1日経つと表示されます!
【すぐできる】おさえておきたい基本的な使い方
Googleサーチコンソール登録後、はじめにおさえておきたい基本的な操作を2つ紹介します!
【すぐできる】2つの知っておきたいこと!
- 1:XMLサイトマップの送信
- 2:インデックス登録されているか確認する方法
【やってみよう①】XMLサイトマップの送信
サイトマップとは?
サイトマップとは、Webサイトのページをどこに何があるのか、その構成を分かりやすくまとめた一覧のことです!
Webサイトの構造の地図のようなものですね!
イメージはこんな感じ。
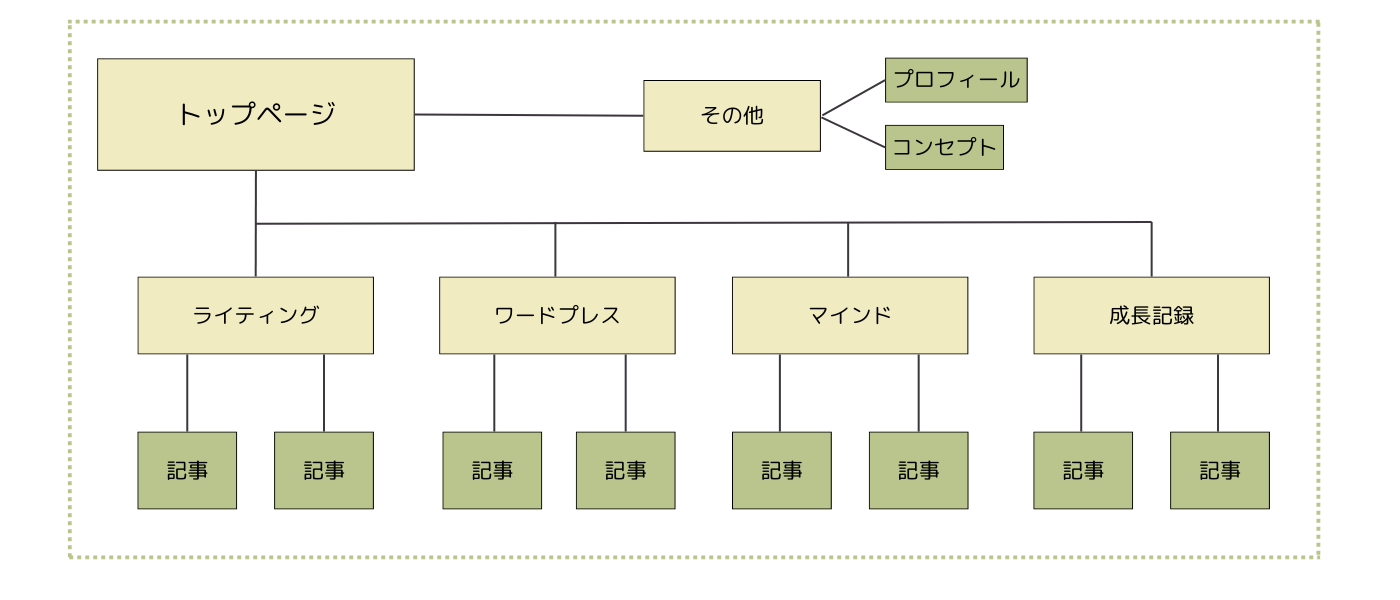
Googleサーチコンソールにその(XML)サイトマップを送信して、クローラーに自分のWebサイトの存在をアピールしましょう!
XMLサイトマップの送信が必要な理由は?
クローラーは、世界中のWebサイトを巡回し、日々アップロードされる情報をチェックしているため、かなり多忙です!!
折角、手塩に掛けて書いた記事も、インデックス登録されなければGoogle検索エンジンに表示されません。
サイトマップを送信することでクローラーに自分のWebサイトが認識されるスピードを速められる可能性が高くなり、検索順位の上位表示を助けることができます。
インデックス登録に時間がかかったり、検索順位が上がるのに時間がかかるということを防ぐためにも、サイトマップの送信をしましょう!
実際のXMLサイトマップの送信方法!
①プラグイン【XML Sitemap Generator for Google】を導入する
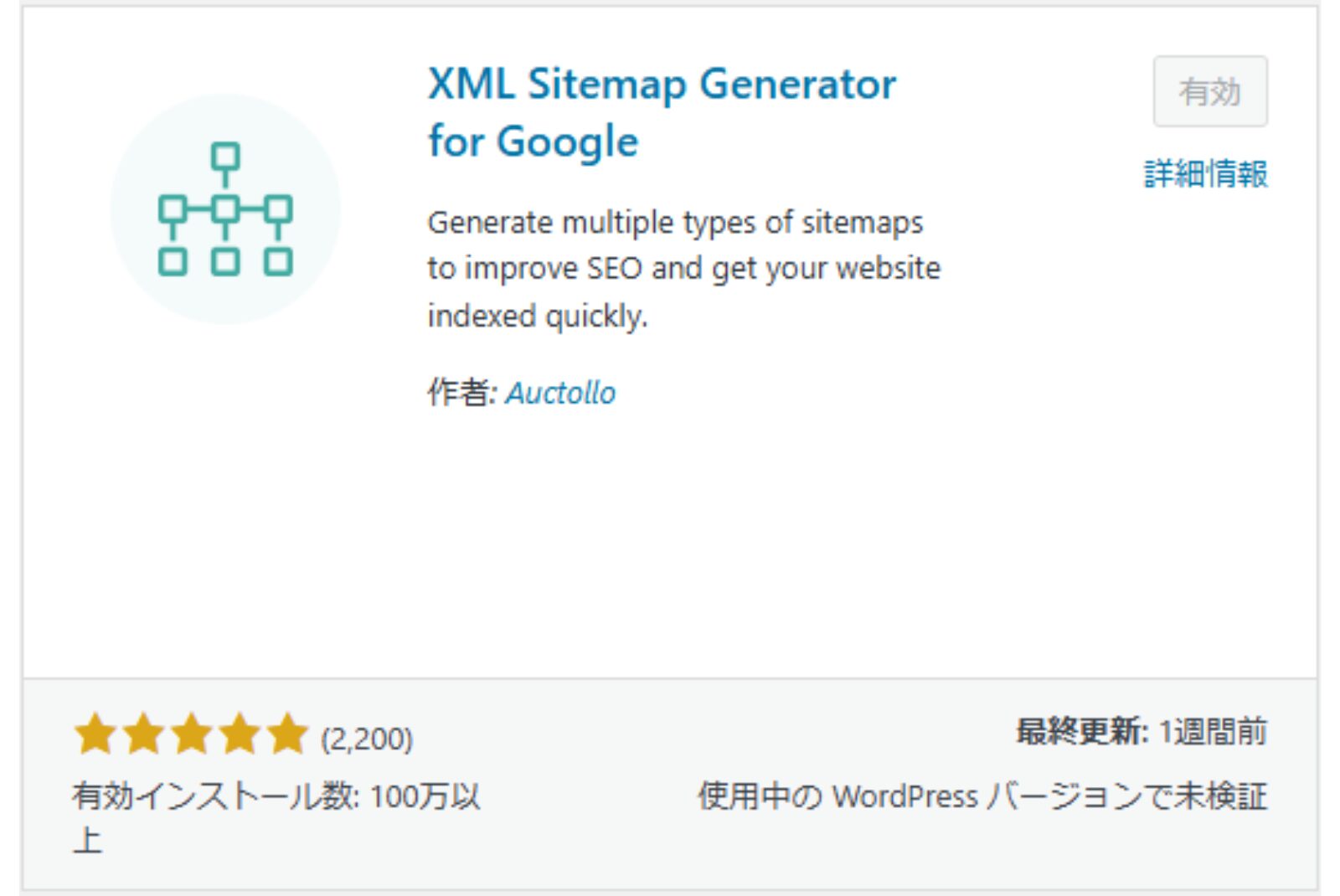
※引用:WordPress
プラグインの簡単導入方法:
- 「プラグイン」から「新規プラグインを追加」をクリック
- キーワード検索で「XML Sitemap Generator for Google」を入力
- 「今すぐインストール」をクリックし、「有効化」をクリック
②XMLサイトマップに送信するURLを確認する
「設定」から「XML-Sitemap」をクリック
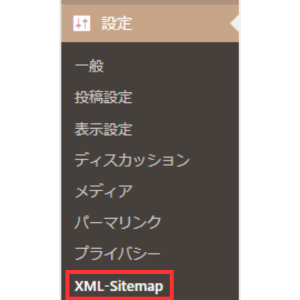
※引用:WordPress
「あなたのサイトマップのインデックスファイルのURL」という部分に書かれているURLがサイトマップを送信するURLとなります!
コピーするところは下記の赤枠の部分「sitemap.xml」
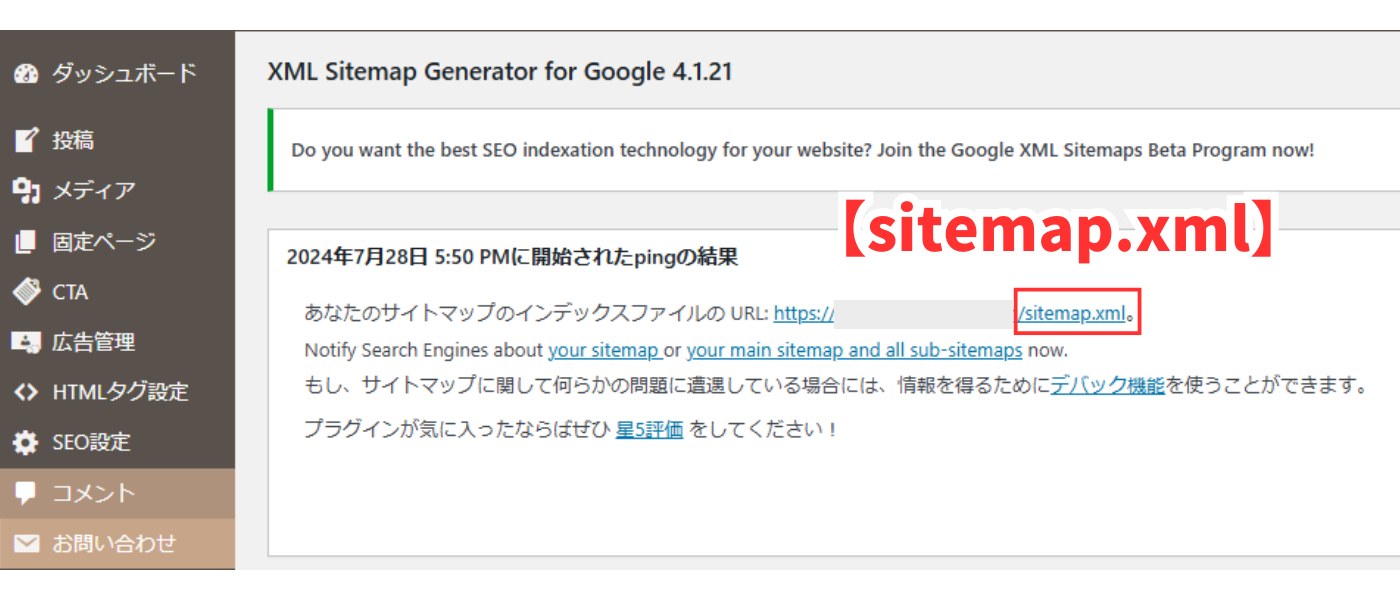
※引用:WordPress
③Googleサーチコンソールに戻り、「sitemap.xml」を入力
①Googleサーチコンソールに戻り、「サイトマップ」をクリック!
②「新しいサイトマップの追加」に先ほどコピーした「sitemap.xml」を入力。
③「送信」ボタンをクリック
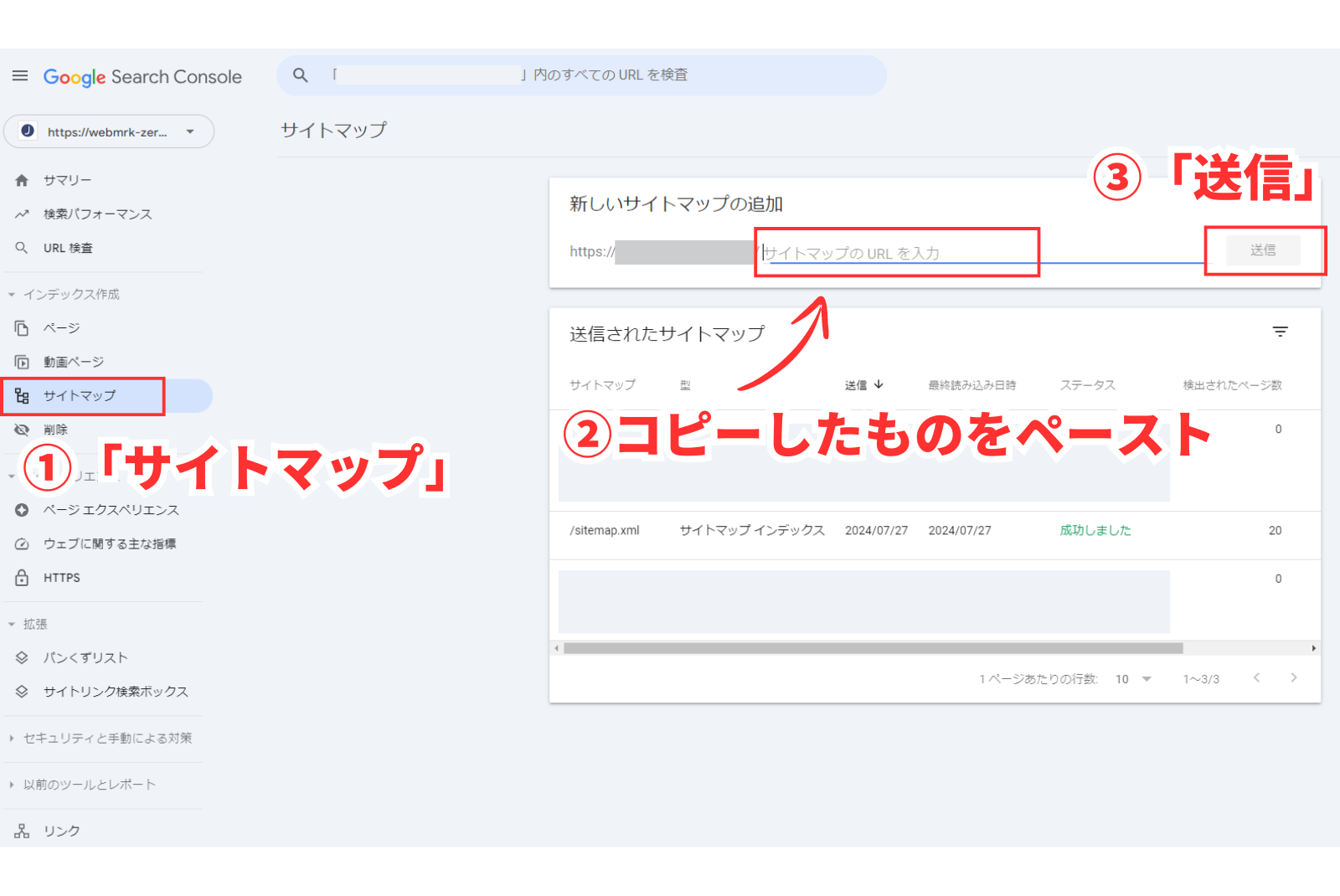
※引用:Googleサーチコンソール
送信されたサイトマップのステータスが「成功されました」と表示されていたら完了です!
【やってみよう②】インデックスが登録されいるか確認する方法
インデックスとは?
Googleのインデックスとは、自分のWebサイトのページがGoogleに登録され、認識されているということです!
このインデックスが登録されていることで、Google検索エンジンに表示されます。
インデックスが登録されているか確認する方法
①URL検査をクリック、上部検索窓に記事/ページのURLを入力
URL検査をクリックするか、そのまま検索窓に該当記事またはページのURLを入力します。
「URLはGoogleに登録されています」
と表示されましたらインデックス登録されているということです!
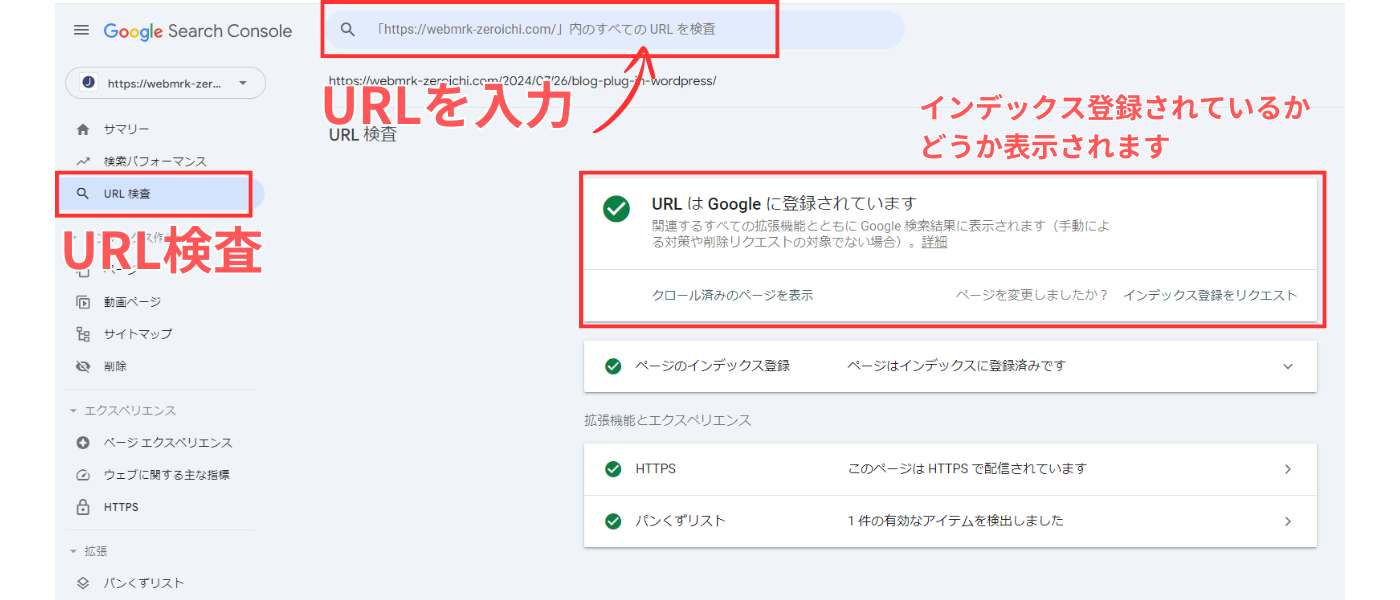
※引用:Googleサーチコンソール
②インデックスに登録されていない場合は、「インデックス登録をリクエスト」する
もし、Googleに登録されていないという表示になりましたら、赤枠にある「インデックス登録をリクエスト」をクリック
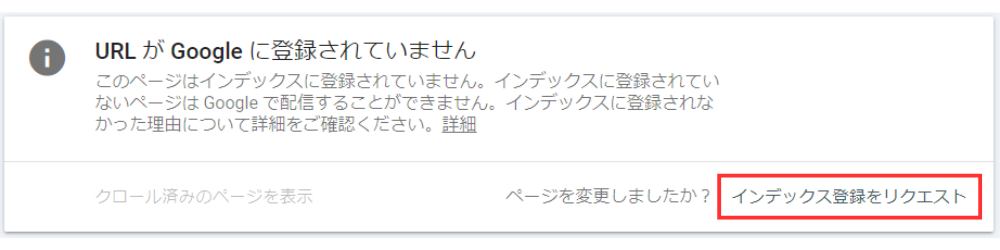
※引用:Googleサーチコンソール
URLがインデックス登録可能かどうかのテストがあります!
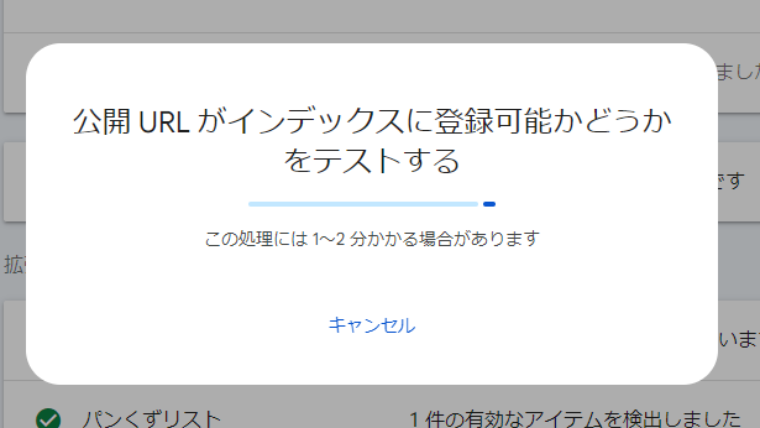
※引用:Googleサーチコンソール
テスト後に、無事にインデックス登録のリクエストが送信されると、下記の表示「インデックス登録をリクエスト済」が出てきますので、これでリクエスト完了!
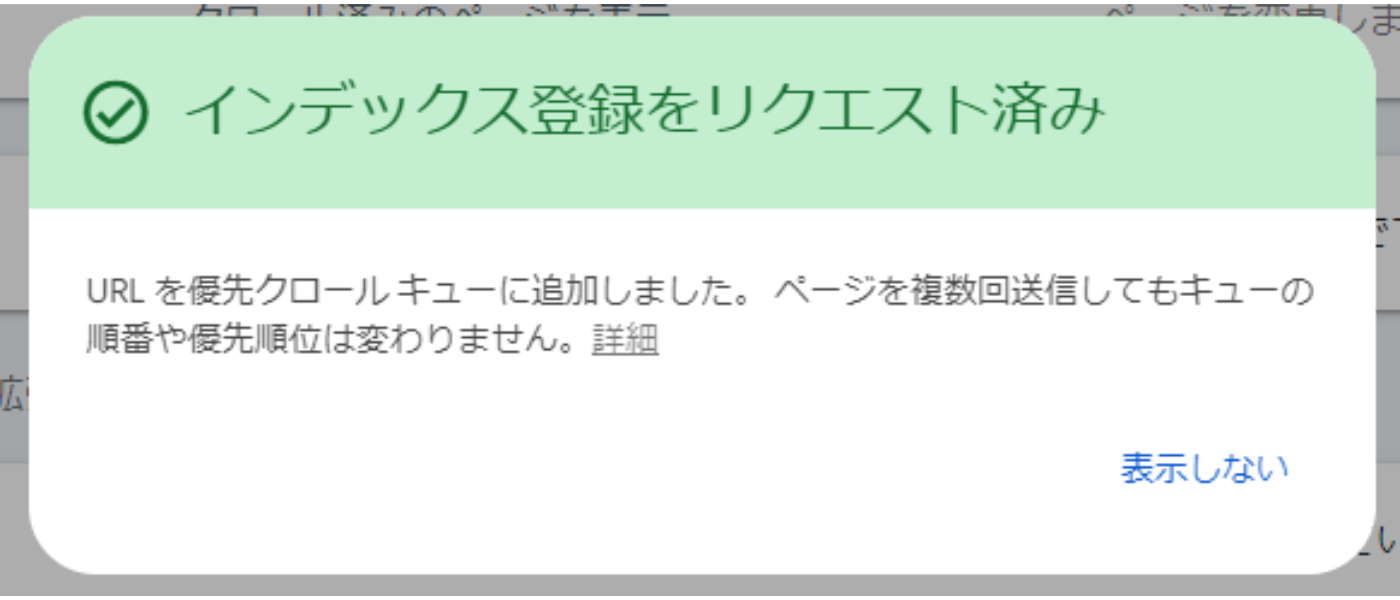
※引用:Googleサーチコンソール
インデックス登録されているかどうか時間が経ったら確認してみましょう!
インデックス登録の速さは一貫性はないですので、気長に待ちましょう!
ページでインデックス登録情報を確認
「ページ」に行くと、インデックスの未登録・登録済みの件数が分かります!
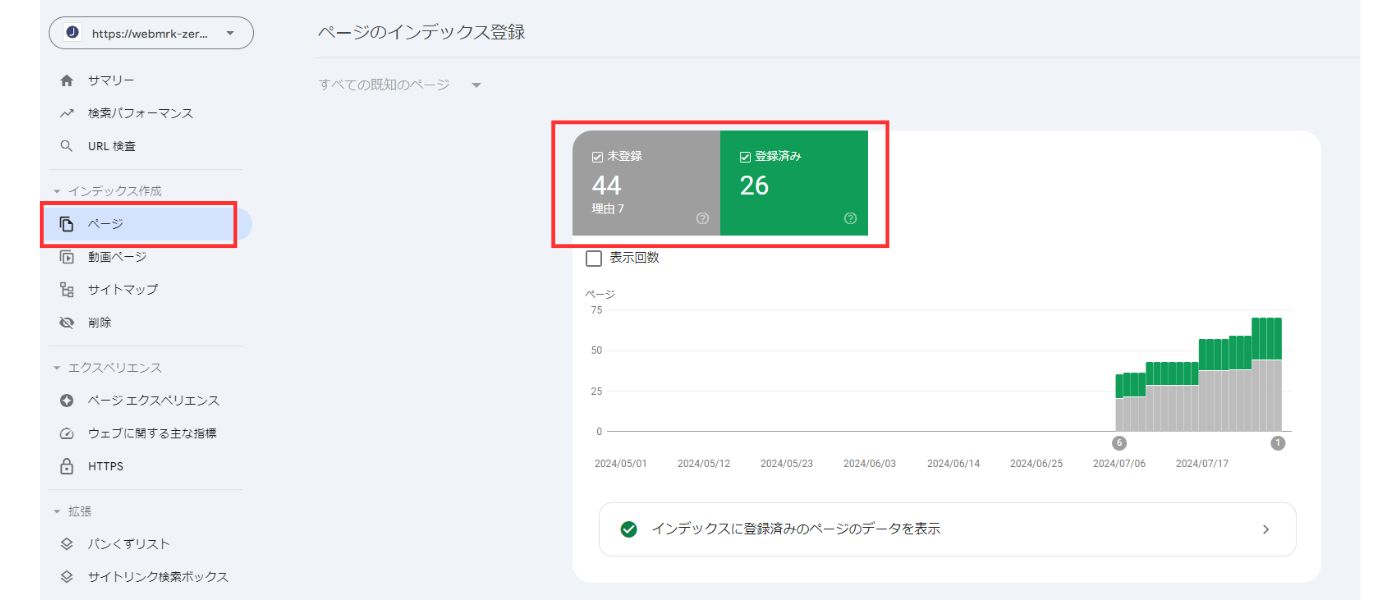
※引用:Googleサーチコンソール
まとめ:Googleサーチコンソール登録してSEO対策の第一歩をスタートしよう
- ユーザーがどうのような検索キーワードでアクセスしてきたのか
- Googleの検索順位はどのくらいなのか
- 記事が検索エンジンに表示される状態(インデックス登録済)かどうか
- エラーや改善すべき箇所
- どんなサイトからリンクされているか(外部リンク・内部リンク)
Googleサーチコンソールの登録はできましたでしょうか?
XMLサイトマップを送信することでクローラーに早くWebサイトに来てもらうことができますので、Googleサーチコンソールに登録した次にサイトマップの送信は完了させておきましょうね!
最後まで読んでいただきたありがとうございました!