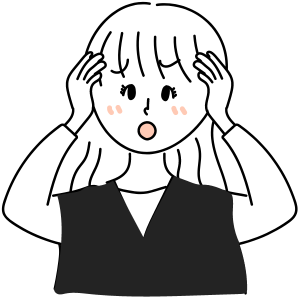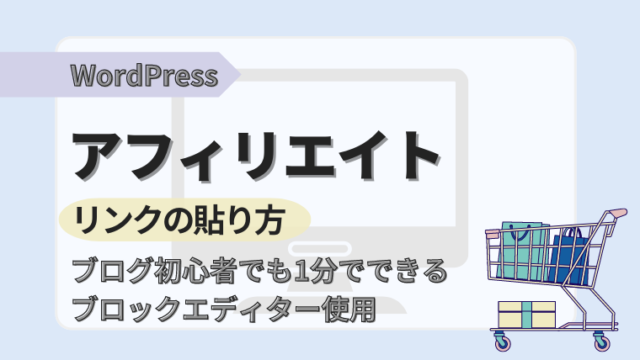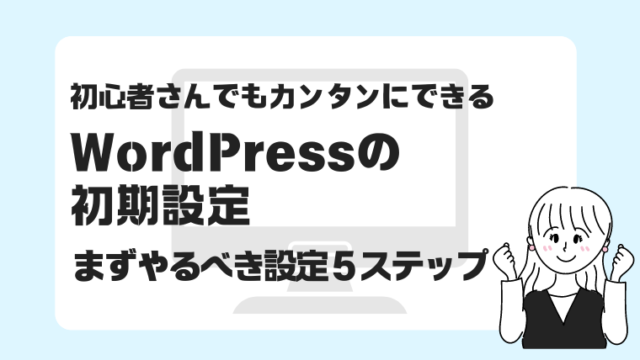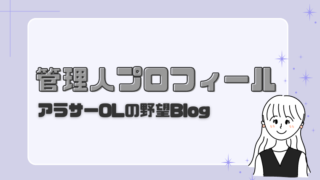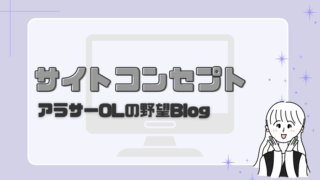こんにちは!さおりです!
WordPressを使用してブログを書いている私ですが、
今回、間違った方法でWordPressアドレス(URL)とサイトアドレス(URL)を変更してしまい、WordPressにログインできなくなってしまったという大失態を犯しました。
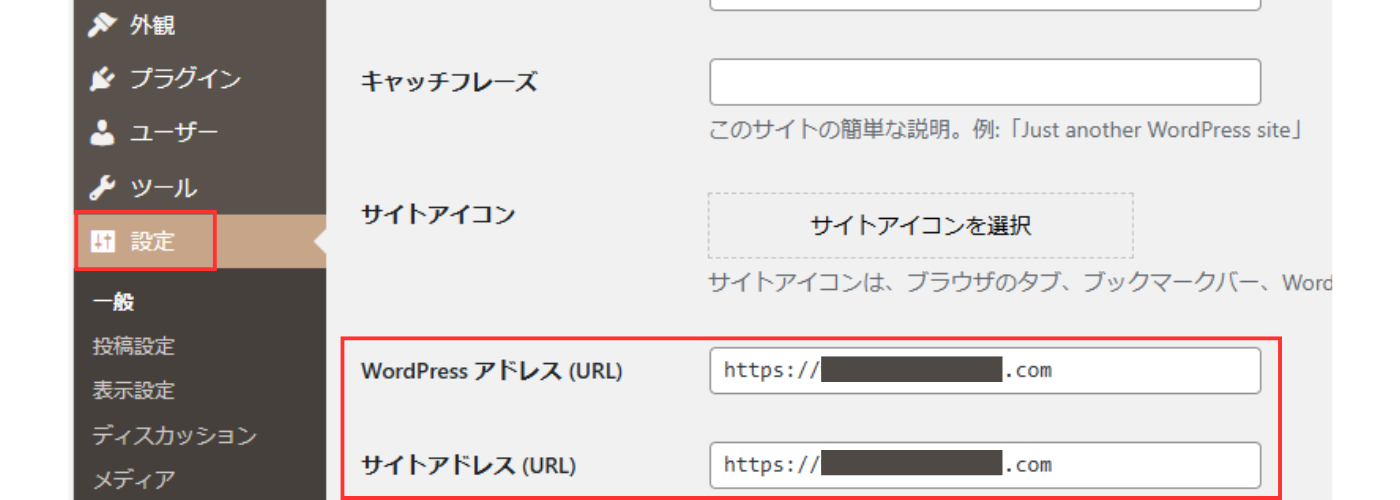
私がした失態は、何を思ったのかWordPressの「設定」の「一般」からWordPressのアドレスを書き換えてしまったのです。
WordPressのにログインすることができなくなってしまって、もう一度アドレス(URL)を修正したくてもできない状況に。
この問題解決を調べていく中で、このようなミスは結構あるあるであることがわかりました!
急にWordPressのログインができなくなってしまったら血の気が引きますよね。
しかも慣れてない内はとくにパニック。
ですが、安心してください。
同じようにWordPressのURLを変更してしまってログインできなくなってしまったという方は、この記事を冷静になって読むとちゃんと解決できます!!!
WordPressを使用中の方が同じ失態をしてしまわないように、
私がこの問題を解決するときに直面した悩みを踏まえて、その解決策についてお話していきたいと思います。
WordPressのURLを変更したい場合は、変更する手順がありますので勝手に変更はしないでくださいね!
私のようにWordPressにログインができなくなってしまいます。
せっかちで勢い任せな、取扱説明書を読まない私のようなタイプの方は注意してください!
初心者にはデータベース(phpMyAdmin)を直接書き換える方法で解決が早い
まず私がログイン方法を調べる中で「phpMyAdmin」というツールがあることにたどり着きますが、それがなんなのか分かりませんでした。
「phpMyAdmin」というのは、簡単にデータベースの管理を行うことができるもので、契約しているサーバーに関連していることがわかりました!
私はエックスサーバーを契約していますので、ここではエックスサーバーでの方法で説明していきます。
ご自身が契約しているサーバーでも「phpMyAdmin」というツールにたどり着いたらその後の設定は同じプロセスです!
Step1:エックスサーバーにログインし、サーバー管理(サーバーパネル)へ
まずは、エックスサーバーへログインしてください。
そして、「レンタルサーバー:メニュー」から、「サーバー管理(サーバーパネル)」へ
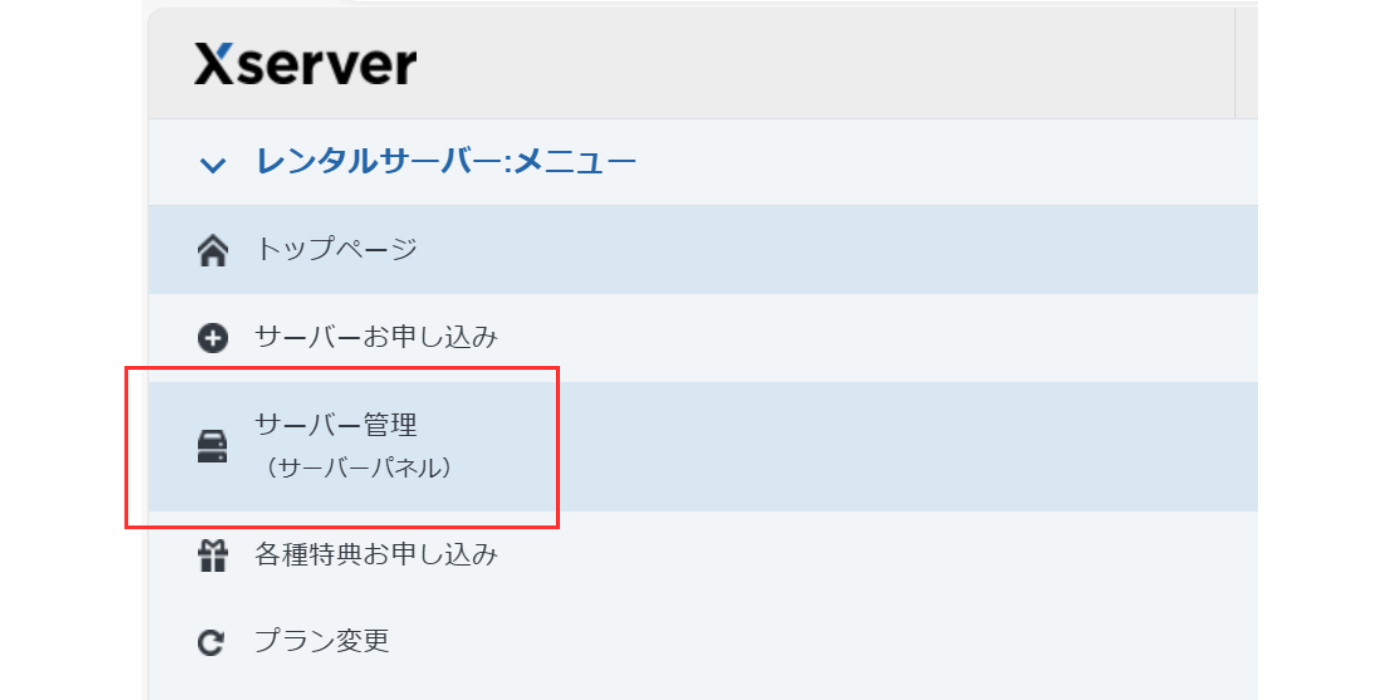
ご自身の該当するサーバーの「選択する」ボタンを押してください!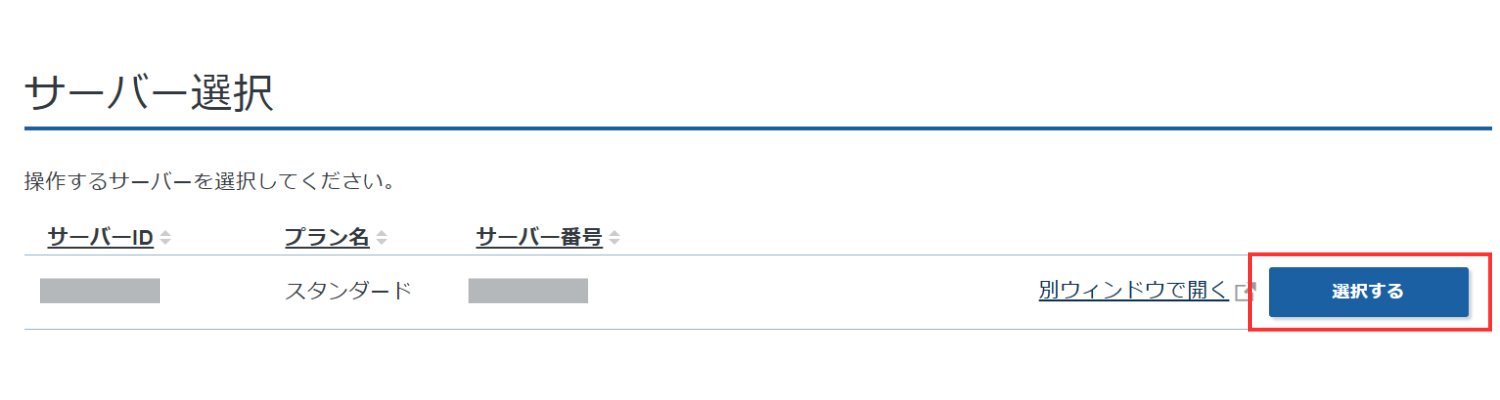
そうすると、このようなサーバーパネルが開きます。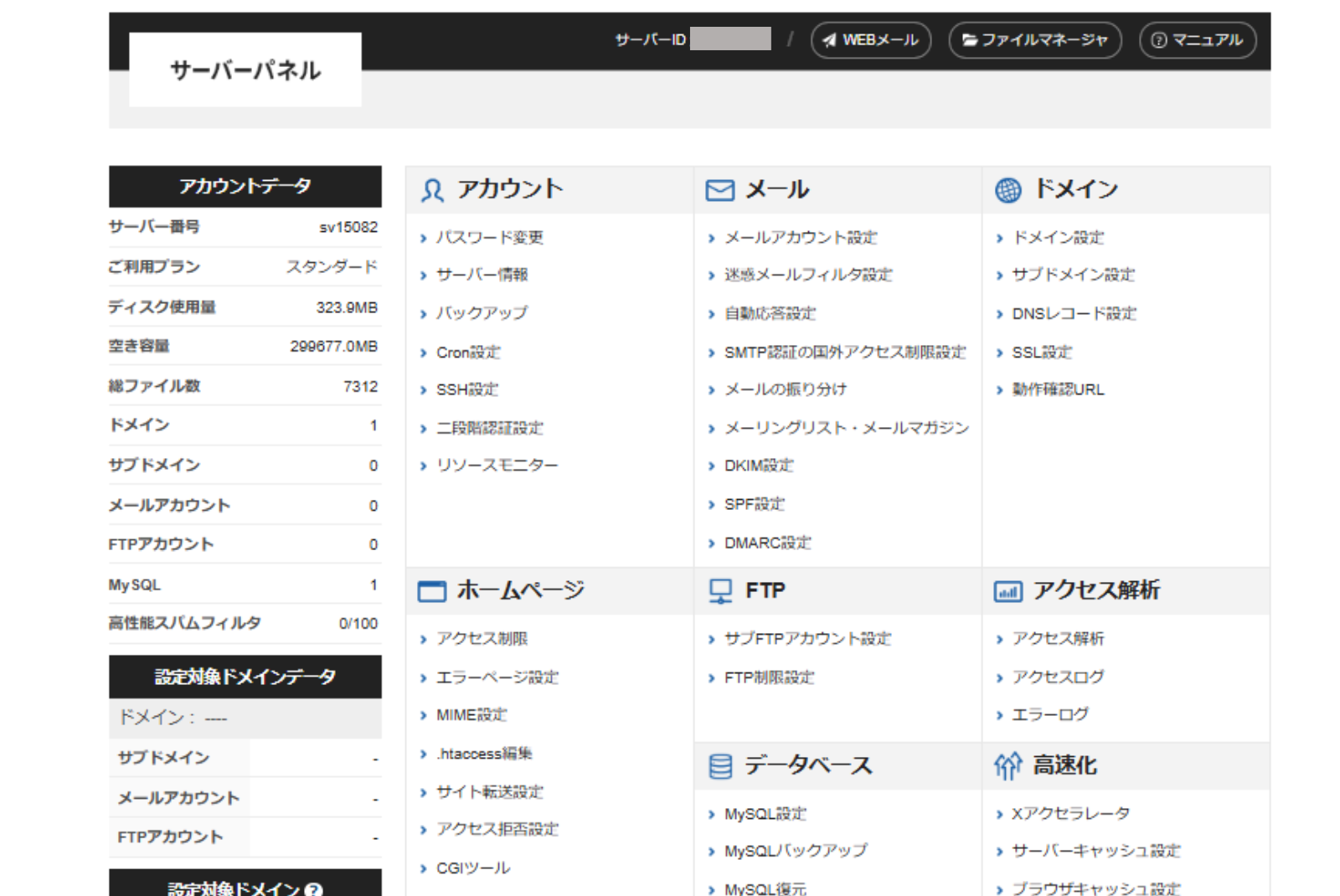
Step2:My SQLのユーザー名とパスワードを確認する
「phpMyAdmin」のツールを使うためには「phpMyAdmin」にログインする必要があります。
そのログインIDとパスワードはMy SQLのユーザー名とパスワードとなります。
MySQLは、データベース管理システムとのこと。
まずは、サーバー管理(サーバーパネル)、データベースの中のMy SQL設定にいきます。
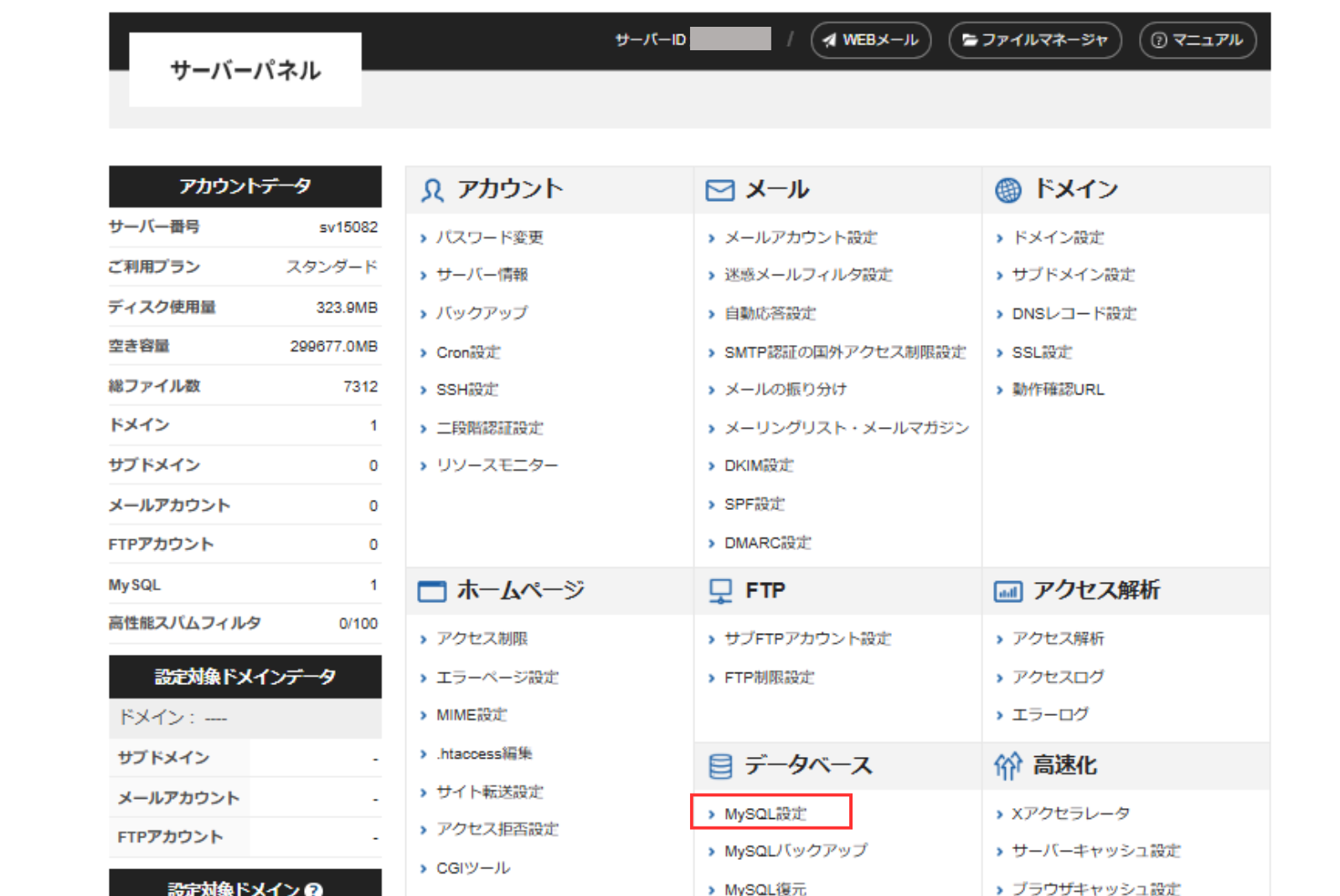
ユーザー名の確認は、「MySQL一覧」からデータベース(WordPress利用中)と書かれているものです。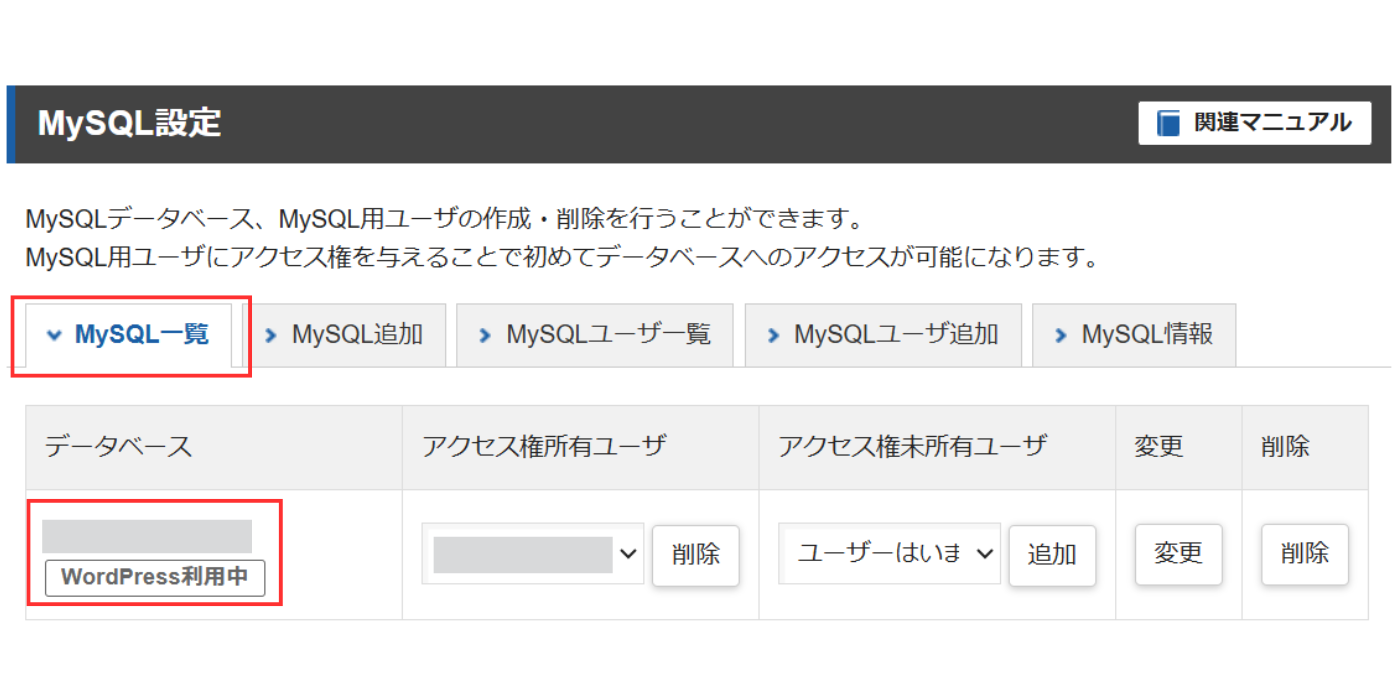
パスワードの確認は、「My SQLユーザ一覧」からパスワードを変更する手段を取りました!
パスワードを変更したいユーザーを間違えないように、「変更」ボタンを押します。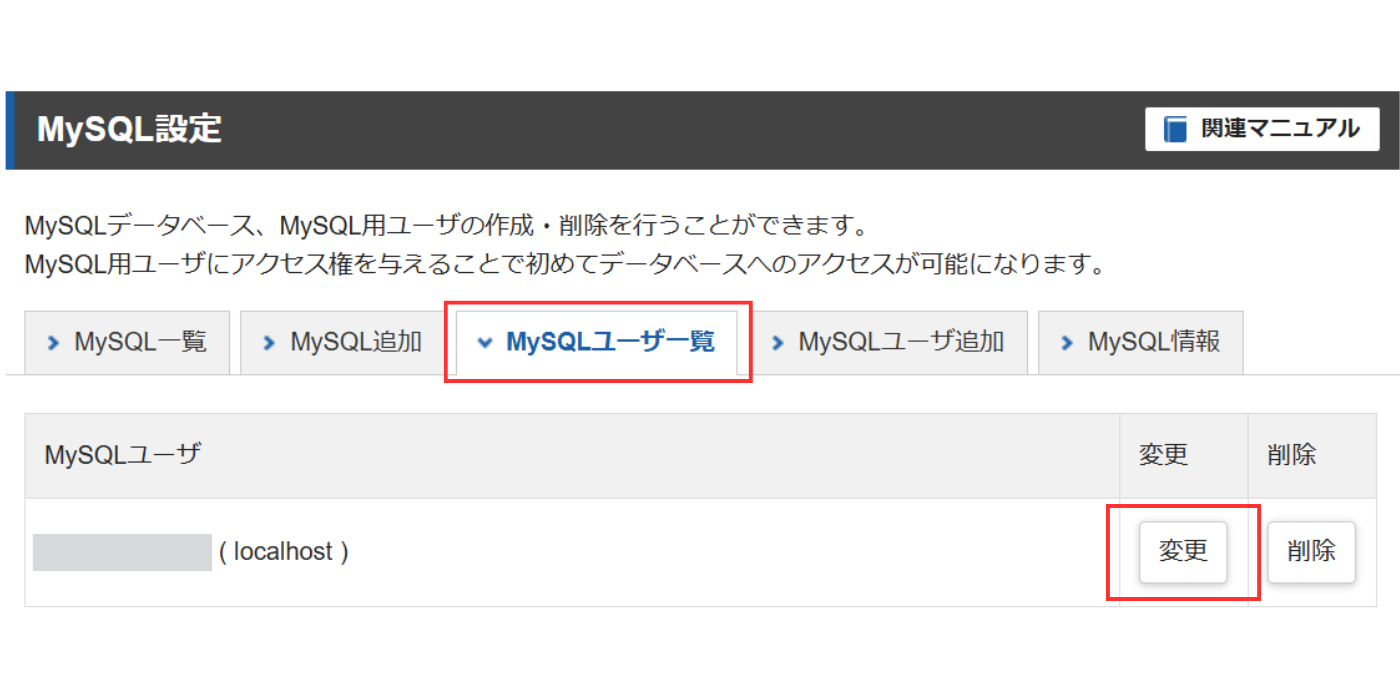 新しいパスワードを入力したら、右下の「確認画面へ進む」というボタンをクリックします。
新しいパスワードを入力したら、右下の「確認画面へ進む」というボタンをクリックします。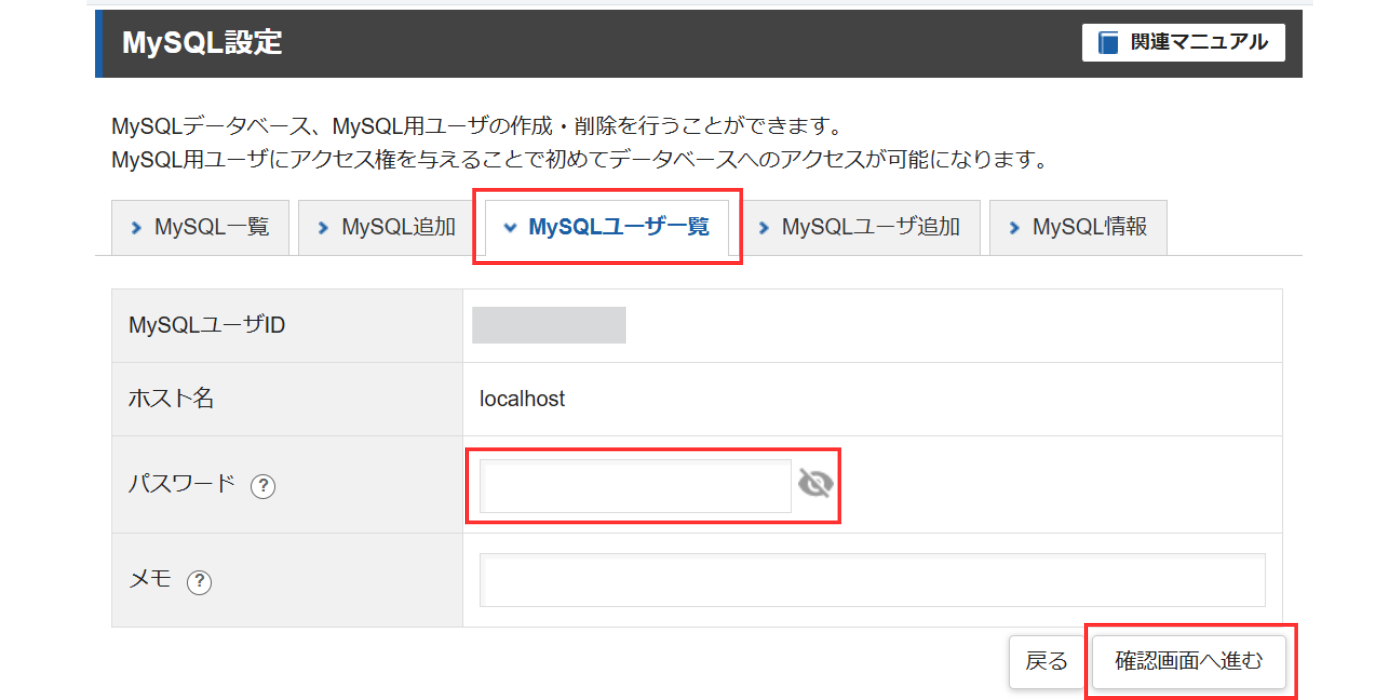
MySQLユーザなどの内容を確認し、間違いがなければ「変更する」ボタンを押してください!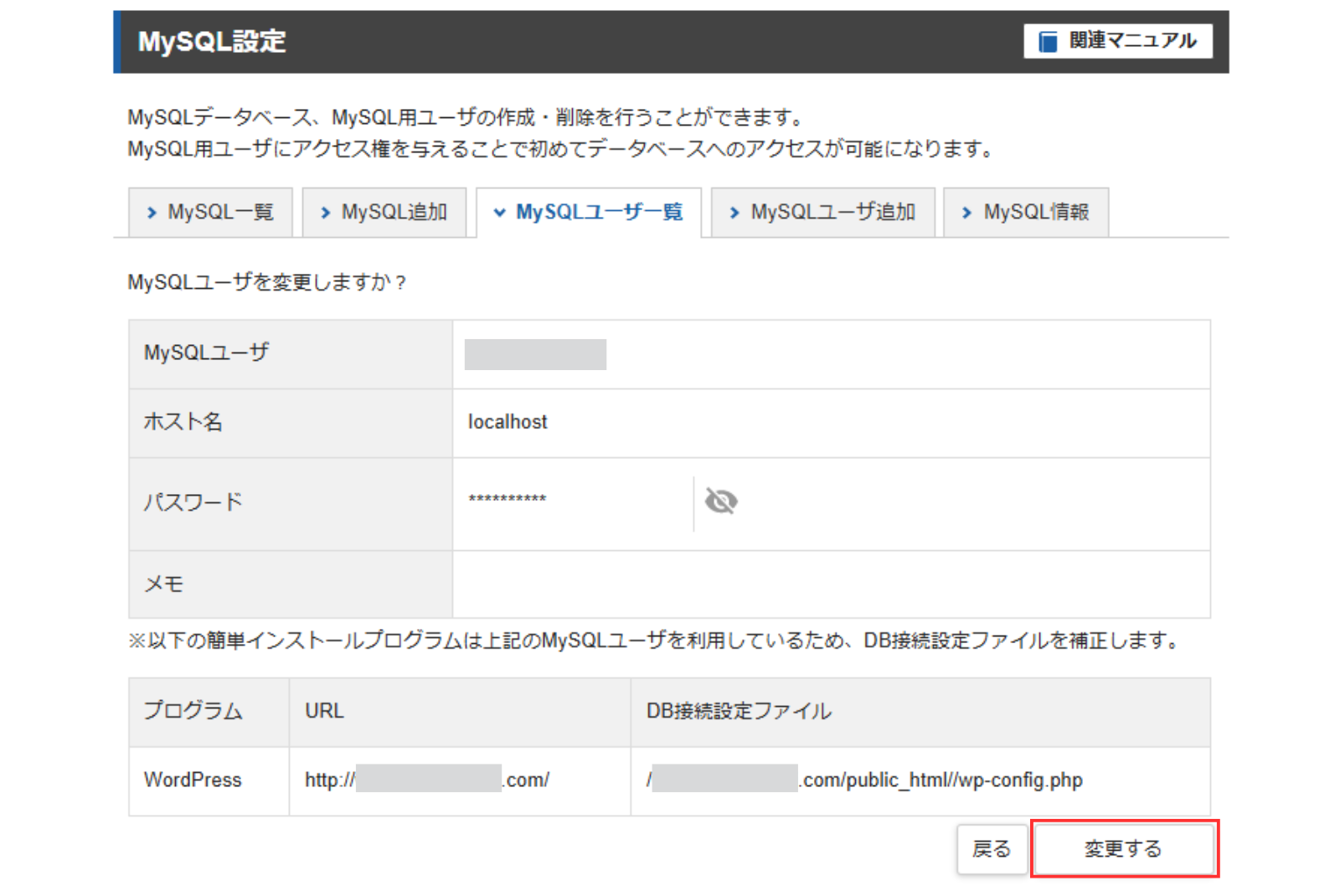
私は「確認画面へ進む」を押すことでパスワードが変更できているものだと勘違いしており、「phpMyAdmin」のログインを試しましたが、もちろん失敗しており試行錯誤に20分はロスしました(笑)
Step3:アクセス権所有ユーザーを設定する
データベースへのアクセス権所有ユーザーを設定することによってデータベース編集へアクセス可能となります。
まず、「アクセス権未所有ユーザ」の中からWordPress利用中と同じユーザーを選びます。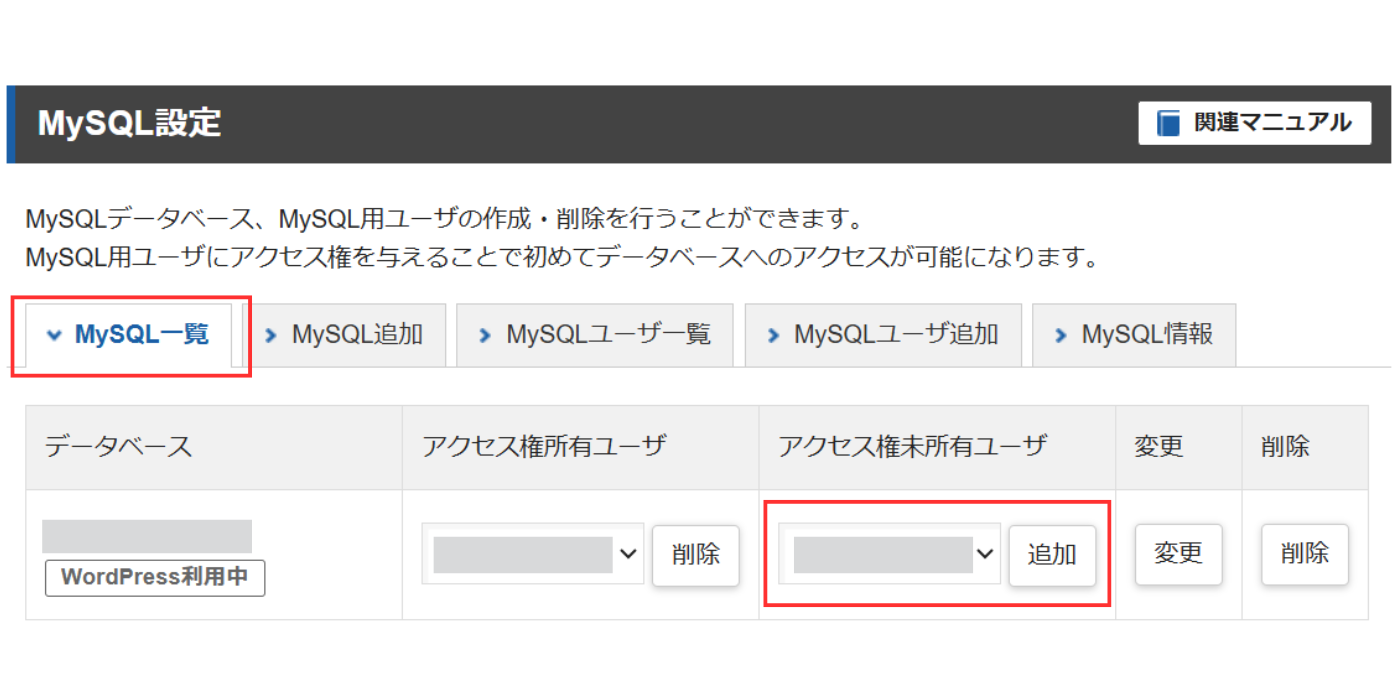 選択したのちに、「追加」ボタンをクリックすることによって「アクセス所有ユーザ」に追加されます。
選択したのちに、「追加」ボタンをクリックすることによって「アクセス所有ユーザ」に追加されます。
「MySQLユーザ」は自分で追加することができ、アクセス権なども設定できるのですが、「ohpMyAdmin」へログイン後にWordPress利用中のデータベースは出てきませんでした。
WordPress利用中となっているユーザのみ該当データベースを編集できるようでした。
Step4:phpMyAdminにログインする
MySQLのユーザー名とパスワードを確認し、アクセス権所有ユーザに追加することができたら、「phpMyAdmin」にログインしていきます。
サーバーパネルのデータベースの項目に「phpMyAdmin」があります。
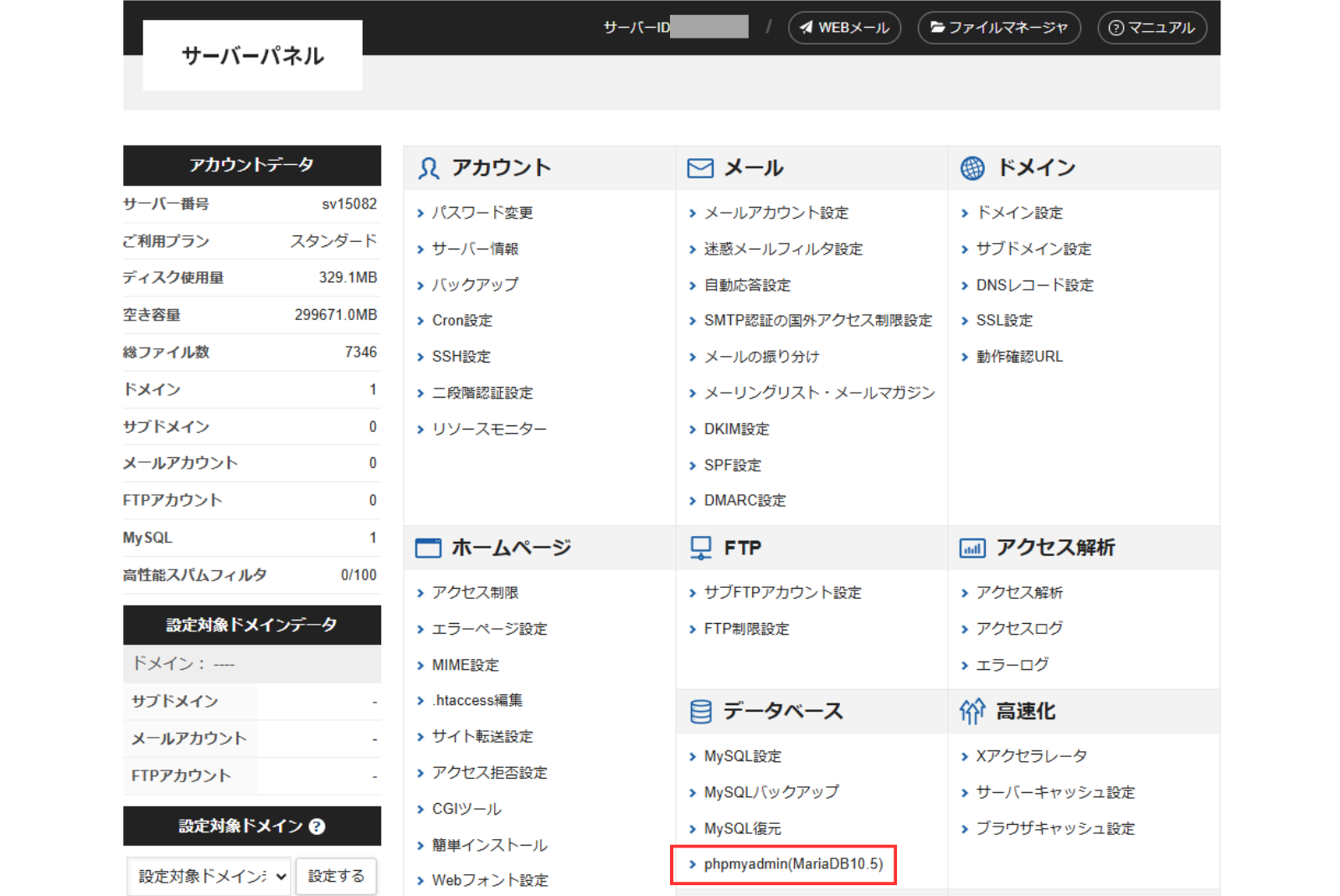
クリックしていただくと、下記のようなログイン画面が出てきますので、
さきほどStep4にて確認したMySQLのユーザー名とパスワードを入力してください!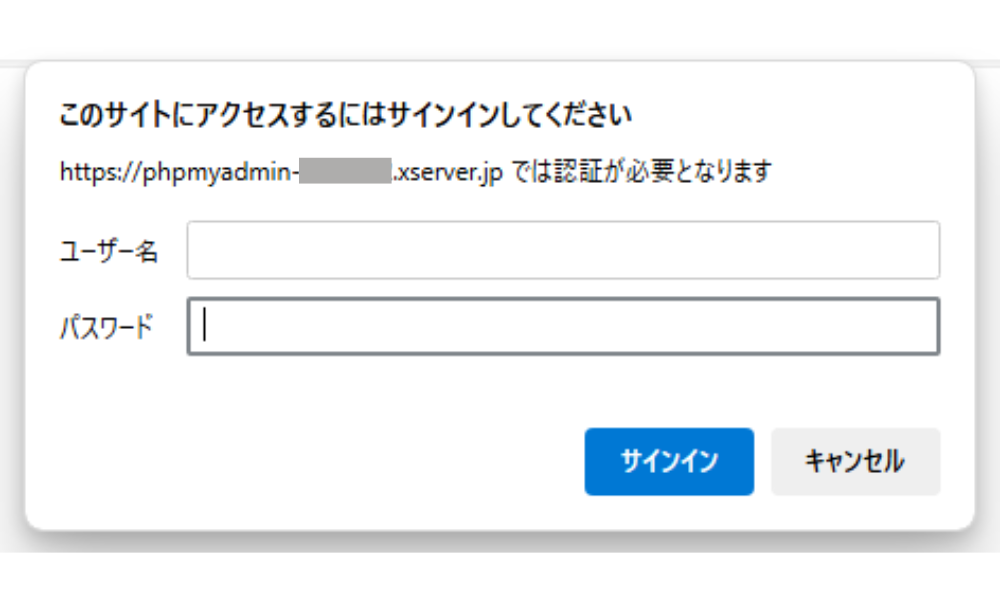
Step5:wp_optionsの「siteurl」「home」のURLアドレスを修正
「phpMyAdmi」にログインできたら、実際にデータベースを修正していきます。
左上の方にある①のユーザー名が書かれている箇所をクリック
②下に出てくる「wp_options」をクリックします
画面右側に遷移しますので、上の方にある③「siteurl」「home」に対して、
④それぞれの編集ボタンを押して編集していきます。 編集ボタンから、それぞれ正しいURLへ修正してください。
編集ボタンから、それぞれ正しいURLへ修正してください。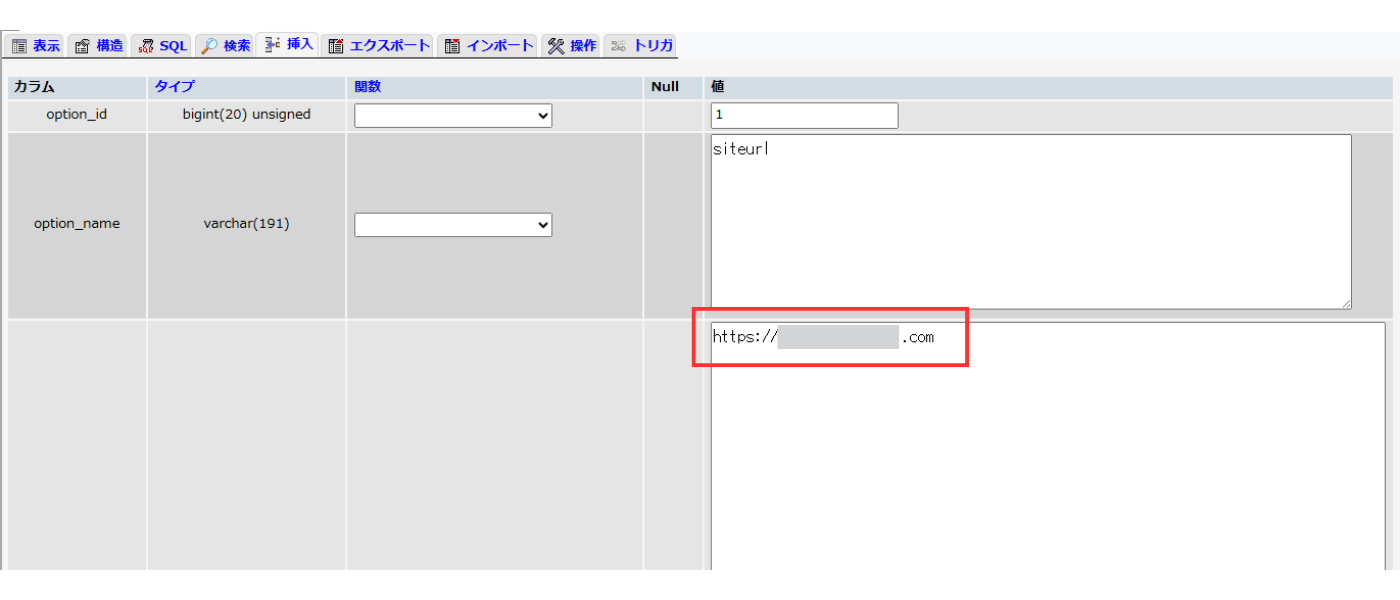
下の方にスクロールすると、右下の「実行」ボタンをクリックを忘れないでください!
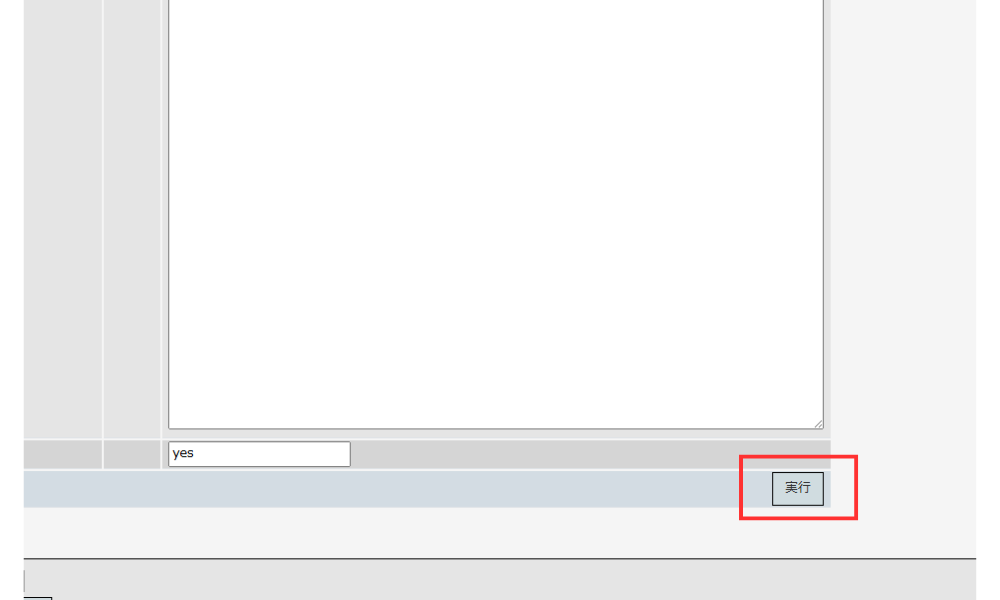
WordPressのログインURLへ再度アクセスするとログインできるようになっていますよ!
WordPressにログインした後に出てくるテロップは「Migrate(移行)」を選択
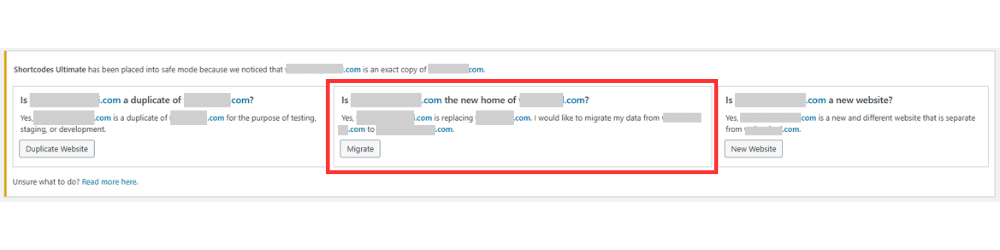
WordPressにログインできた!と思ったら上記のテロップが出てました。
Shortcodes Ultimate has been placed into safe mode because we noticed that ‘new’.com is an exact copy of ‘old’.com.
(Shortcodes Ultimate はセーフモードに設定されました。’new’.com が’old’.com の完全なコピーであることに気づいたからです。)
英語ですが諦めないでください!
簡単に言うとWordPressのURLが変更する前と変更した後のものの関係性を問われています!
ここでは真ん中の問いと答えを読んでみますと、
Q. Is ‘new’.com the new home of ‘old’.com?
(‘new’.comは’old’.comの新しいサイトですか?)
A. Yes, ‘new’.com is replacing ‘old’.com. I would like to migrate my data from ‘old’.com to ‘new’.com.
(はい、’new’.comは’old’.comに代わります。データを’old’.comから’new’.comに移行したいです。)
今回の場合、間違ったURL(‘old’.com)から正しいURL(‘new’.com)に戻したため、正しいサイトのURLへデータを移行するという手順となるのです。
そのため「Migrate(移行)」を選択することになります。
さいごに
一見やらなければならないことがたくさんあるように見えますが、
解決方法を検索していると、他の方法では構成ファイルの「wp-config.php」を修正するためにFTPファイルをダウンロードしたりだとか。
何を言われているのかさっぱり分からない現象が起きて余計に焦りました。
今回説明した方法は、私が心臓をバクつかせながら実践しても解決することができた方法ですので、この通りに実践すると一番早く解決できると思います。
とはいえ、このような事態を起こさないように!
何かイレギュラーなことをする時は事前に変更していいのか、消して大丈夫なのか、自分で判断せずに調べてから変更することを強くおすすめします!
解決することができたら幸いです!